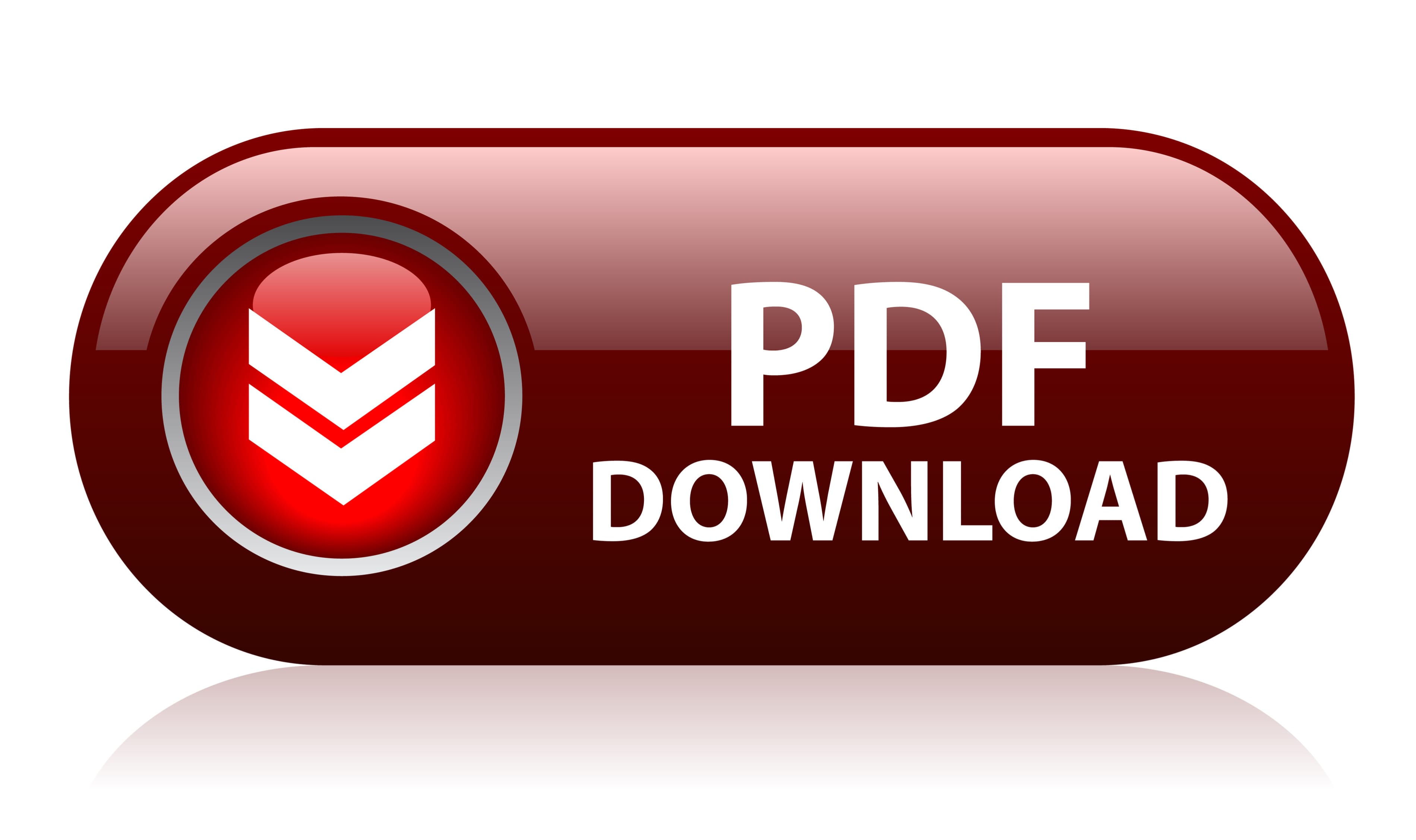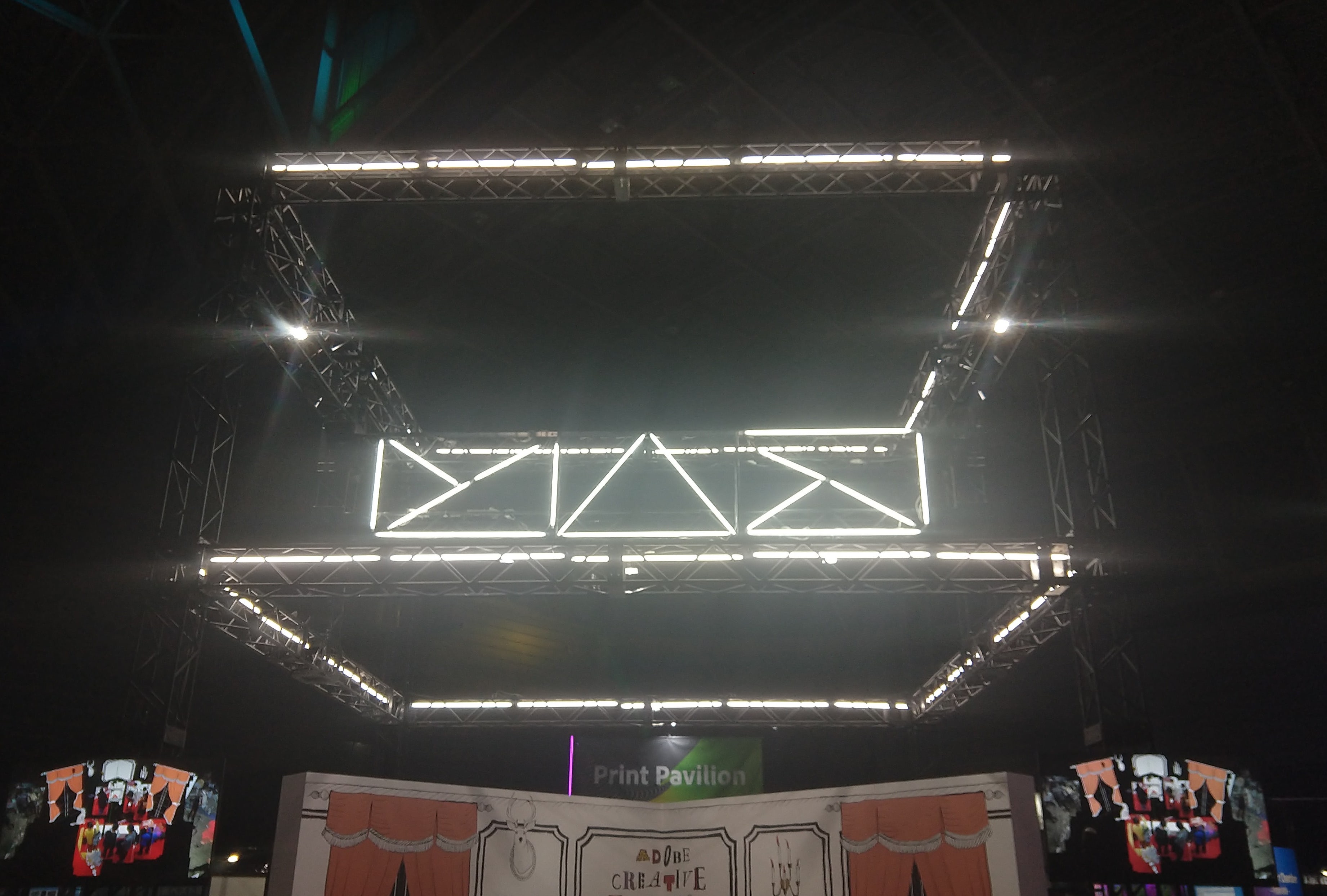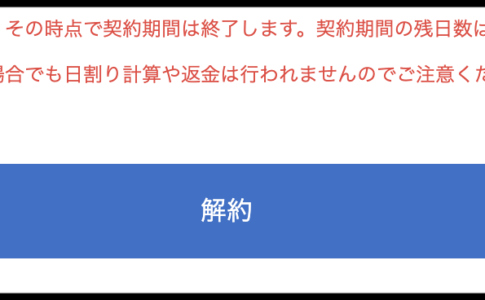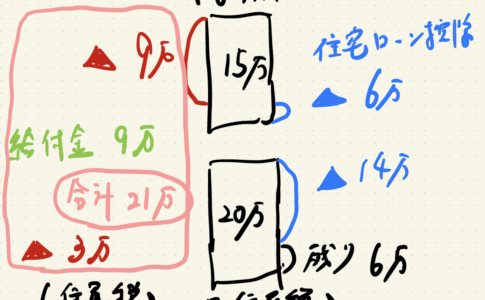まいどおおきに!
税法大学院合格コンサルタントのTOMOYUKIです。
私は、最近AdobePremiereProで動画作成をしてYouTube投稿しているのですが、『透過』を結構使っています。
透過とは、画像の一部を透明にして画像と画像を重ねた時に透過部分は別の画像が見えるようにする画像加工のことを言います。
画像によっては、はじめから透過されているものもありますが、無料でダウンロードできる「いらすとや」や「フォトAC」などの画像の多くは透過されておらず、透過するためには自分で加工する必要があります。
私は、ブログを毎日投稿していますので、アイキャッチもたまに作ります。
ほとんど、有料のシュッターストックの画像をそのまま使っていますが、閃いたりした時は、透過させた画像を組み合わせてオリジナルの画像を作成してアイキャッチにしたりしています。
今日は、素人の私でも可能な透過について備忘も兼ねてブログ記事にしました。
目次
透過とは
今回の記事は、イラストレーターでもない私が勉強も兼ねて記事にしていますので、透過という用語について解説したいと思います。
まず透過が出来るファイル形式は、画像ファイルになります。
つまり、みなさんがパソコン画面上で印刷を行うPDF(※1)は含まれせん。
画像ファイルは、主に、JPG、PNG、GIFといった形式があります。
詳しくはこちらのサイトをご欄下さい。
この中で、ブログや動画作成の際の画像でよく使用しているのが、JPGもしくは、PNGの形式の画像ファイルになります。
詳しい説明は、専門のサイトにお任せしますが、簡単に言うと、JPGがファイルの大きさが小さく、PNGがファイルの大きさが大きく高機能といった特徴を持っています。
私がよく使用するシュッターストックの画像をダウンロードするときに形式を選択してダウンロードできます。
私はほとんどの場合、データ容量が軽いJPGの形式を使用しています。
アイキャッチや、動画作成であれば、JPGの形式で十分だと個人的には思います。
PDF(※1)・・・情報伝達を目的とした電子化された文章形式のこと。Adobeアクロバットリーダーの編集機能を使えば、簡単にPDFの内容を編集することが可能。
AdobePremiereProは画像の重ね合わせで出来ている

これは、AdobePremiereProの編集画面です。
赤枠で囲んでいるV1~V7の部分が画像もしくは動画を配置している箇所になります。
私が確認している限り、AdobePremiereProでは、合計7つの画像を同時に重ねることが出来ます。
テキストについては、すでに透過しているよなものなので、この中で何を透過させているかというと、『かり方くんの掛けているメガネです。』
実は、ミニオンのメガネという無料で使える画像を使っています。

メガネ単体でみるとこんな画像です。

白くみえる部分が透過されているため、『かり方くん』に掛けてあげることが出来ます。
ちなみに、メガネを掛ける前の『かり方くん』がこちらになります。
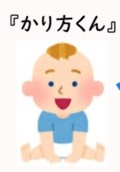
つぶらな瞳でかわいいですね。
ちなみについでに、この『かり方くん』の赤ちゃん画像は、有名サイトの「いらすとや」さんの画像を使っています。
いらすとやはこちら
透過画像を無料で取得できるプリ画像はこちら
背景が一色の場合に透過させる方法
冒頭でもお伝えしましたが、無料でダウンロードできるサイトを始め、有料の画像だとしてもほとんどの画像は透過の処理はされていません。
そのため、透過させたい場合は自分で加工をする必要があります。
私は主に2つの方法で透過の処理をしています。
1つは、フォトショップを使った方法で、もう1つは無料の透過専用サイトのピコステップを使う方法です。
それぞれ手順を解説します。
ただし、背景が白や黒など一色の場合の方法をお伝えします。
自然色などの場合は操作が難易度が一気にあがるため、ここでは一色の場合のみお伝えします。
フォトショップについては、透過の方法はいくつかありますが、ここでは私が使用している簡単な方法をお伝えします。
フォトショップの場合
Photoshop画面のマジック消しゴムツールを使います。
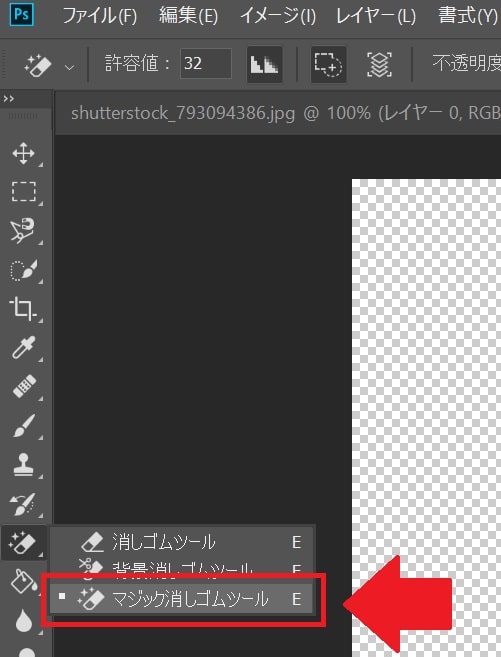
最近アイキャッチに使用したこちらの画像を使って透過させたいと思います。

操作は簡単です。
消しゴムツールの中にあるマジック消しゴムツールを使用して透過させたいところをクリックするだけです。

まだら模様になったところが透過されています。
非常に簡単です。
背景が残っている部分もクリックして透過していきたいと思います。
このツールを使う際に気を付けないといけないのが、小さな範囲をクリックしようとすると別の部分を消してしまうことがあるということです。

しっかり狙いを定めて透過させていきましょう!
完成はこんな感じです!

ちなみに間違って消した時に戻るショートカットキーは[CTRL+Z]です。
Adobeの製品の多くはこのキーで元に戻すことが出来るので非常に重宝するキーになります。
ピコステップの場合
次に私もよく使用するツールにこの無料ツールがあります。
このツールの良いところはなんといっても無料というところです。
私は無料と聞くとテンションが上がります。
みなさんもそうじゃないでしょうか。
こちらも操作は簡単です。
画像を開いて、透過させたい色のところをクリックします。
すると、こんな感じで透過されます。

このツールのいいところは、透過させたい色をクリック一発で全て透過させることが出来るところです。
フォトショップの場合は、透過させたい色をエリアごとにクリックしていく必要があるため少し手間が掛かります。
その点、このツールであれば、クリックした色を画面上で認識して、全て透過させることが出来ます。
しかし、フォトショップと比べると透過の質は一目瞭然です。
割とラフな透過で良い場合は、こちらを使用してもいいと思います。
ピコステップで透過させて作成したアイキャッチ
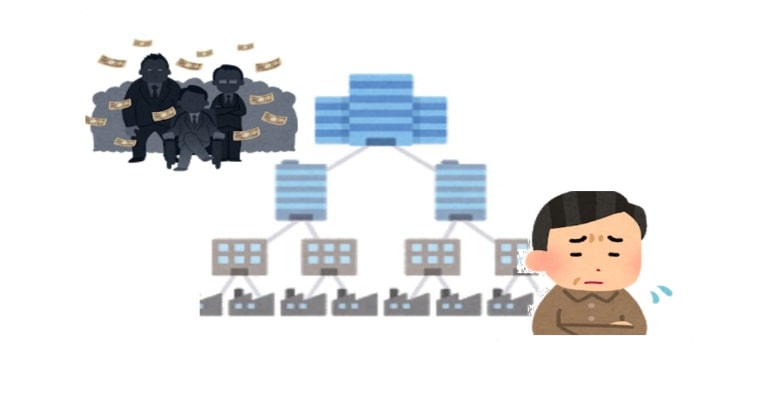
いらすとやで取得した3つの画像を重ねて、元請けと下請けの関係を表現しています。
まとめ
透過とは、画像ファイルを重ねて新しい画像を作成したい場合の加工方法になります。
画像を重ねることでオリジナルの画像を比較的簡単に作ることが出来ます。
透過を習得して、なんちゃってイラストレーターの気分を味わってみてはいかがでしょうか(笑)
息子の成長日記
奧さんが、絆創膏にアンパンマンを書いて貼ってあげるとご機嫌になります。
保育園のお友達にその絆創膏を自慢していました。
業務連絡
税理士の免除通知が届きました!
あっ、昨日、税理士免除通知が届きました(^^)
思ったより早かったです!3/20国税審議会受理
7/3認定
7/9郵送で到着早速、近畿税理士会へ登録しに行ってきます!
また、ブログで手続き関係についてまとめたいと思いますので、お楽しみに!
— TOMOYUKI@税法大学院合格コンサル (@marutomo06) 2019年7月9日