まいどおおきに!
税法大学院合格コンサルタントTOMOYUKIです。
私は自分の法人でfreeeさんの人事労務 freee を使っています。
といっても私一人しかいないのですがww
ただこの人事労務 freee を使うと、従業員の名前や年齢などの基礎データを入力しておけば毎年の社会保険料も増額や源泉所得税の計算も自動で計算して毎月の給与明細を出力することが可能です。
もちろんその作成したデータは会計 freee の方に連動させことができるため、経理の中の給与事務の工数を劇的に減らすことができます。
今日はその中で一つでクライアント対応などにも活用できる方法をご紹介します。
人事労務 freeeでの操作
毎月の給与の数字が確定したら、給与明細–印刷用ダウンロードを選択します。

人事労務 freeeで毎月作成できる給与明細には3種類あります。
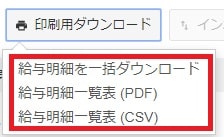
①給与明細を一括ダウンロード
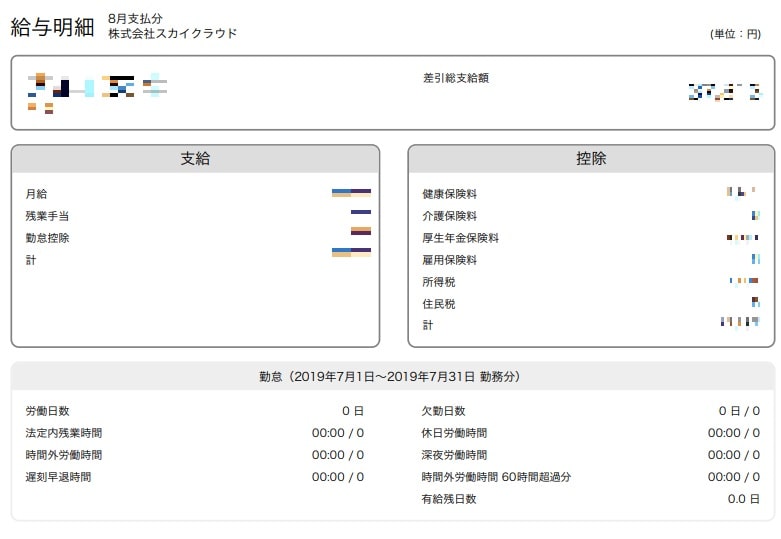
②給与明細一覧表(PDF)
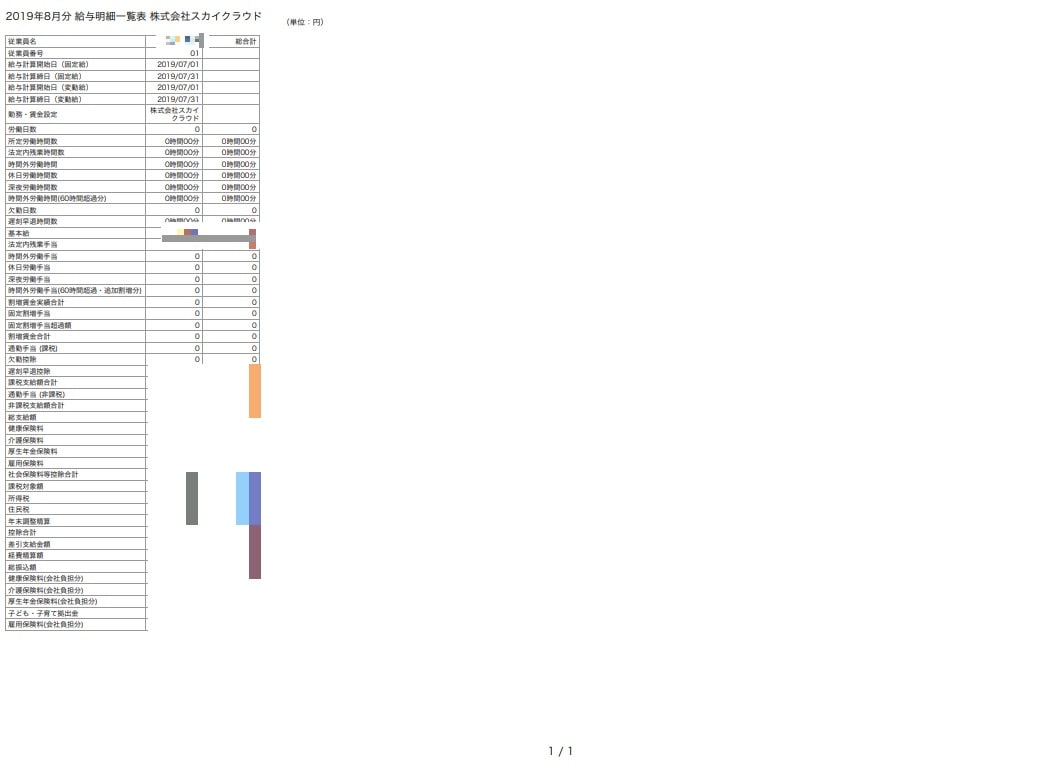
③給与明細一覧表(CSV)
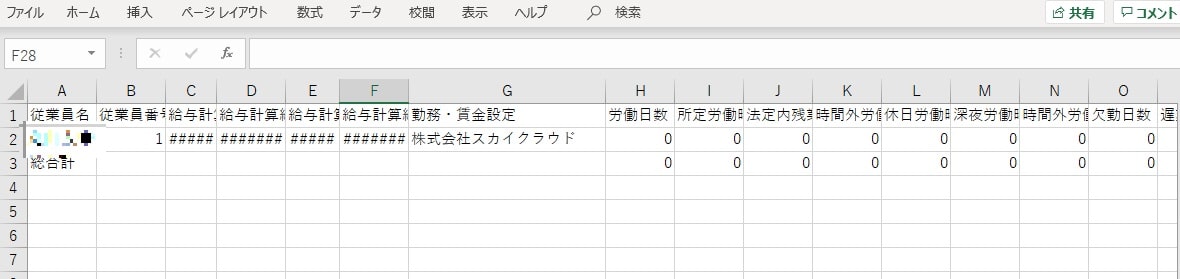
この中で①の給与明細を一括ダウンロードは各従業員ごとにしっかり表示されるため非常に見やすい形式で印刷されます。
しかし、②の給与明細一覧表(PDF)については10人以上の従業員を想定しているのか、いち従業員あたりの枠が小さいためこのまま出力すると A 4の左端に表示されるような非常に見にくい形式になっています。
③の給与明細一覧表(CSV)の方も然りです。
上から順番にいち従業員ずつ並ぶスタイルになっているため、これを印刷して保存しようと思うと少し加工が必要になります。
そこで、②の給与明細一覧表(PDF)を仮にクライアントに渡す場合を想定してAdobe の PDF 編集用ソフトを使って簡単な加工方法をお伝えしたいと思います。
Adobe acrobatの手順
まず、PDF 出力したファイルをパソコンのデスクトップでもいいのでドラッグして移動させます。
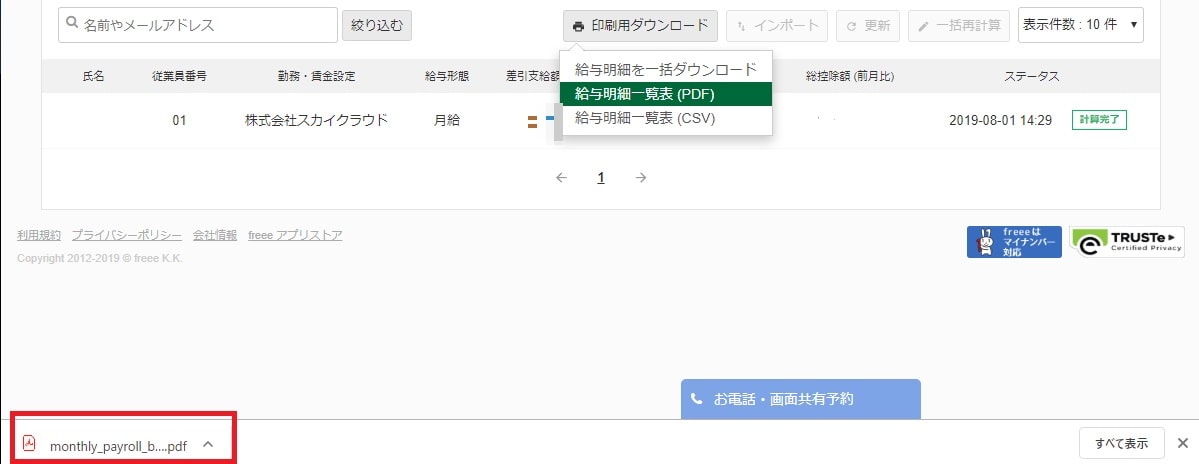
②給与明細一覧表(PDF)を開くとこのような感じになっています。
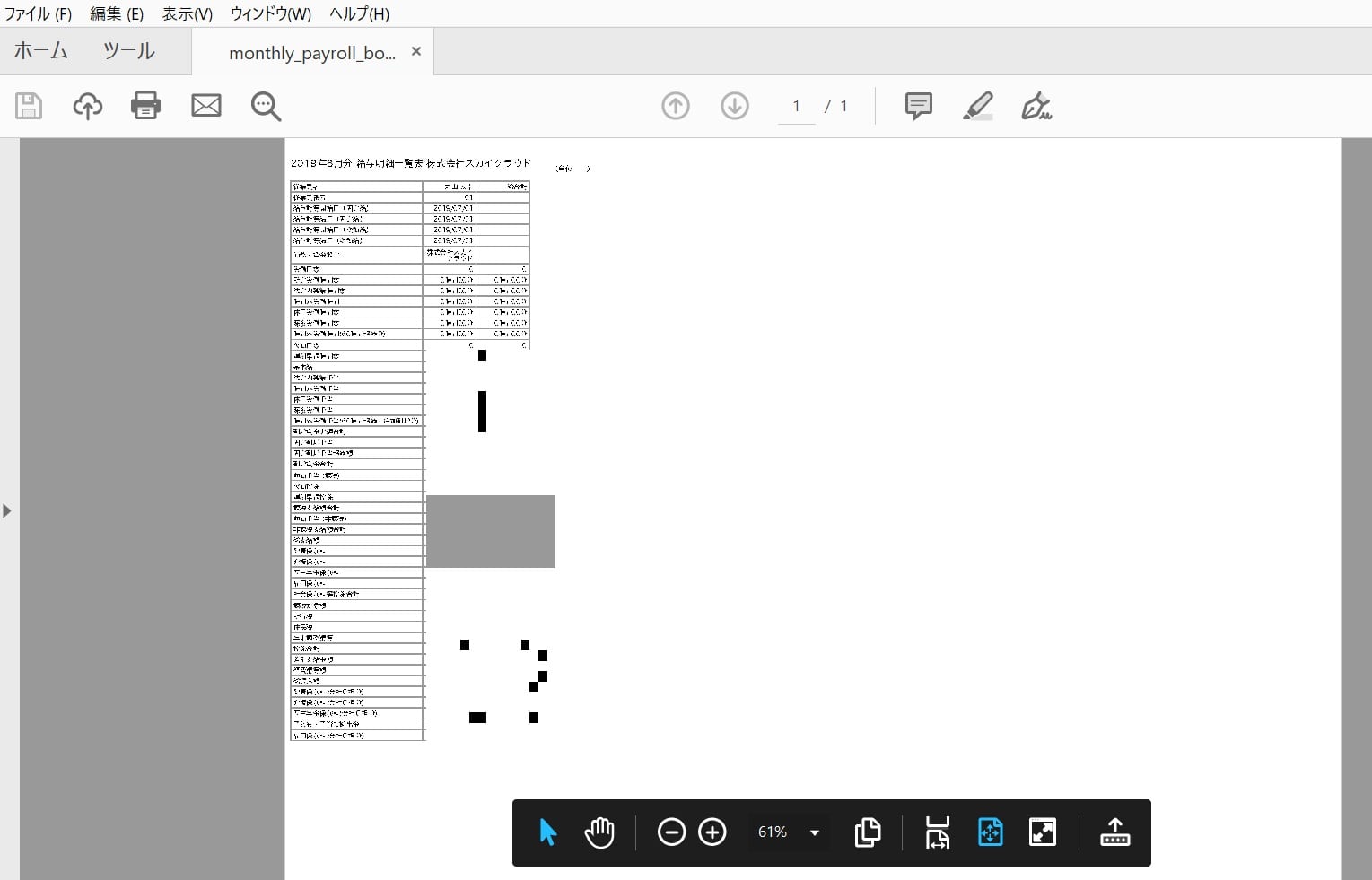
このまま印刷してしまうと非常に見栄えの悪い明細書が出来上がります。
そこで、画面右側にある PDF を編集をクリックします。
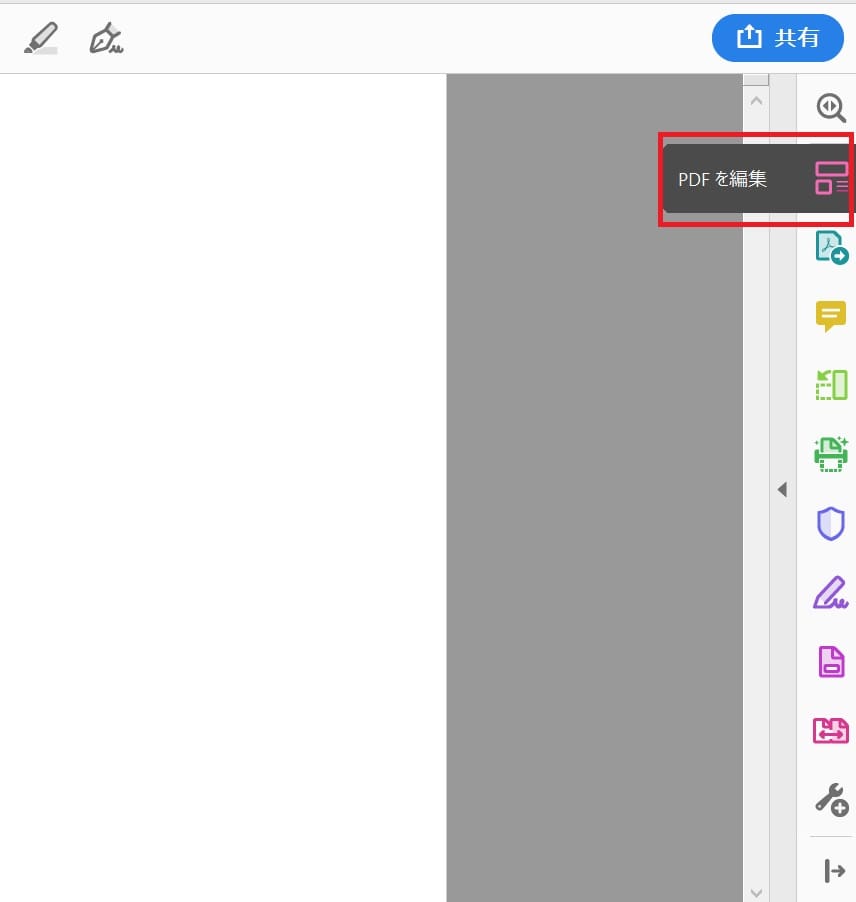
画面上部に出てくるページをトリミングをクリックします。
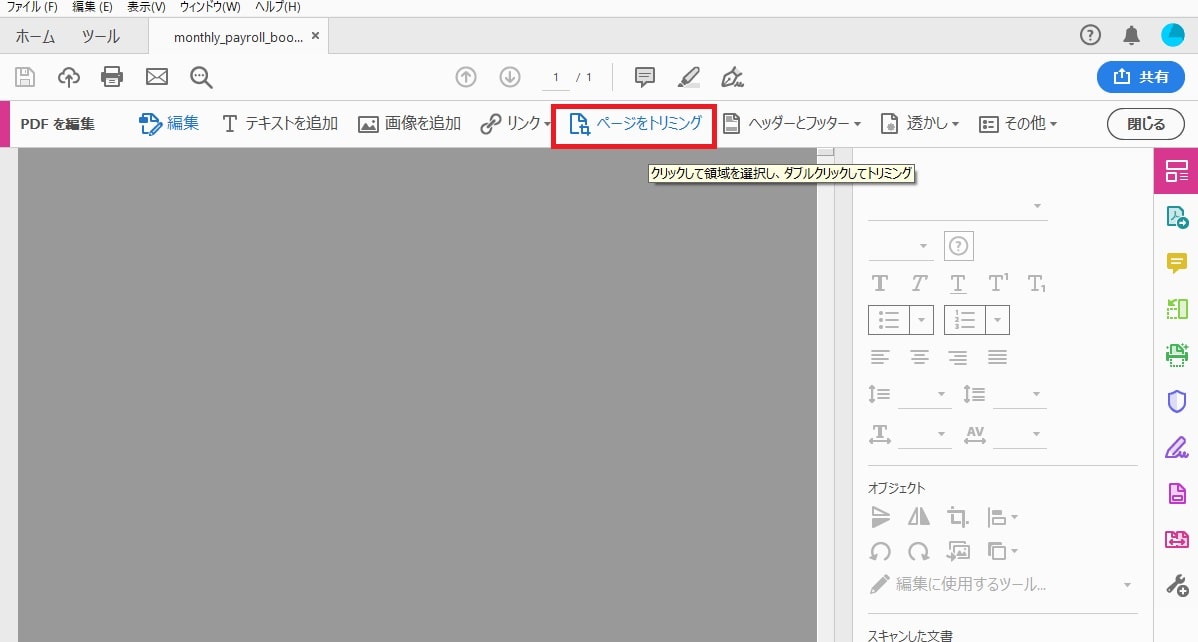
印刷したい範囲をマウスで選択します。
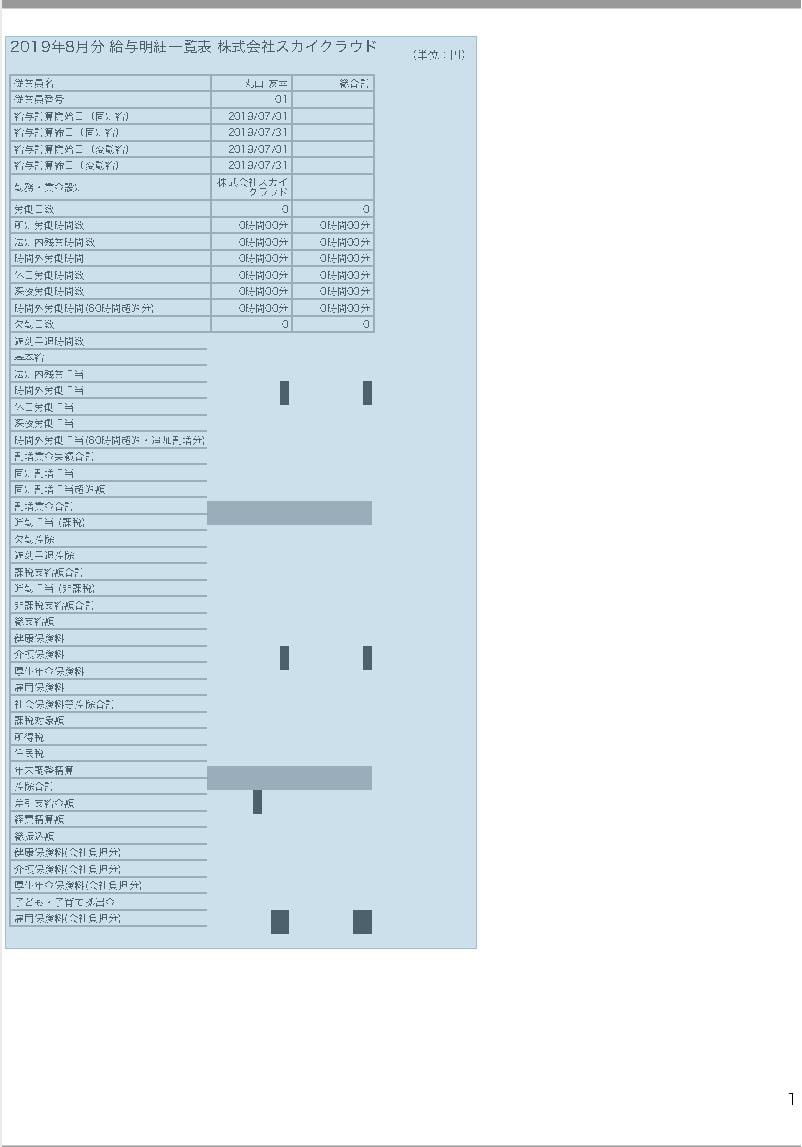
画面が変わるので OK をクリックです。
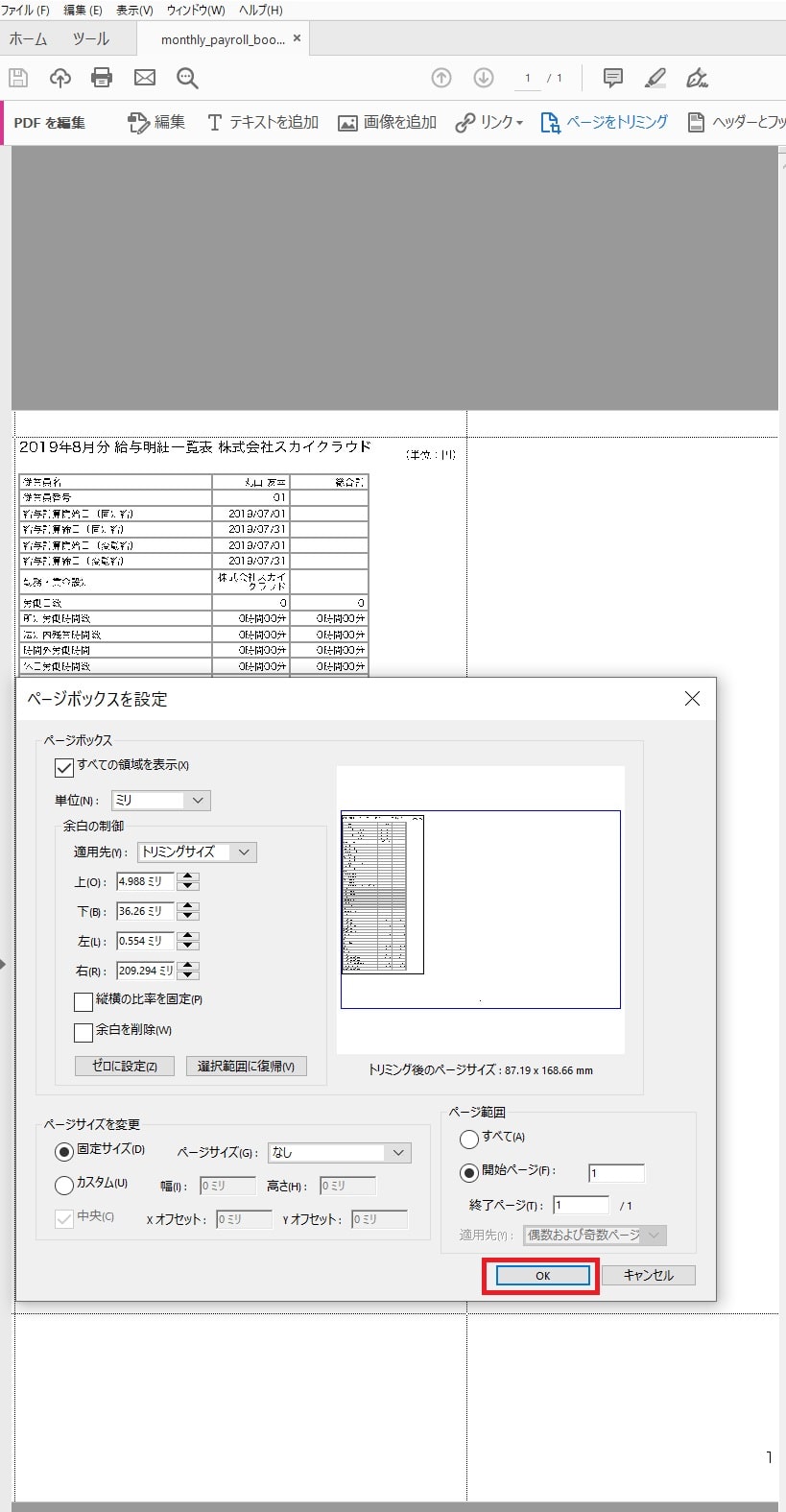
すると印刷したい部分だけがトリミングされます。
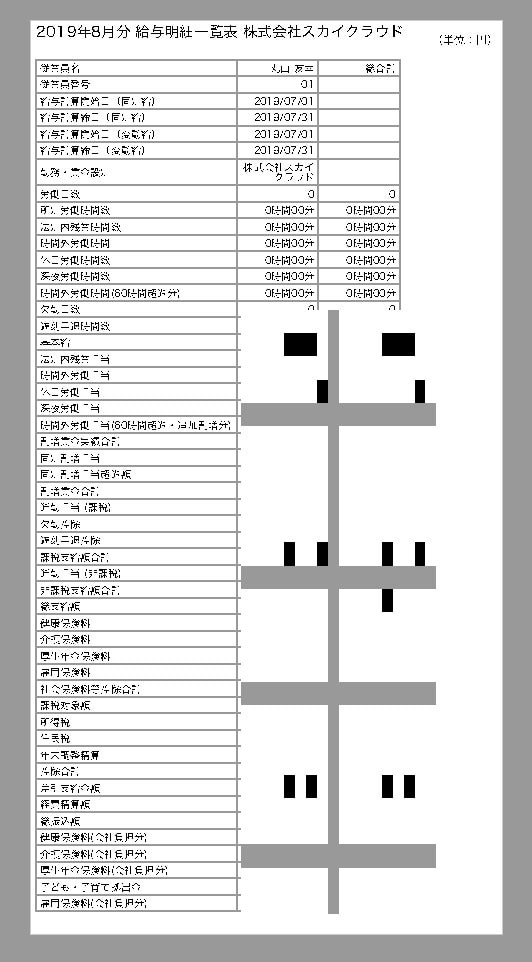
最後は印刷するのですがここでも注意が必要です。
以下はコピー機の種類によって設定が違うかもしれませんが、私の使っているMF 222dwのプリンターでは PDF のページに合わせて用紙を選択するのチェックを外さなければうまく A 4の用紙いっぱいに印刷することができませんでした。
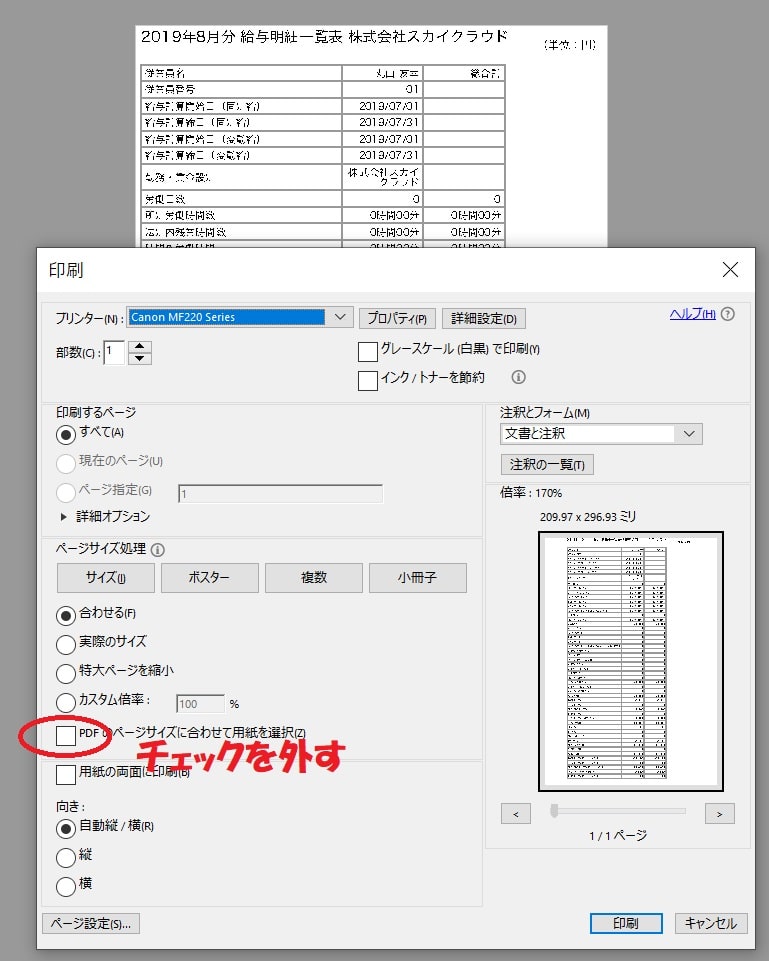
そしてこの状態で印刷すると以下のような給与明細一覧表が出力されます。
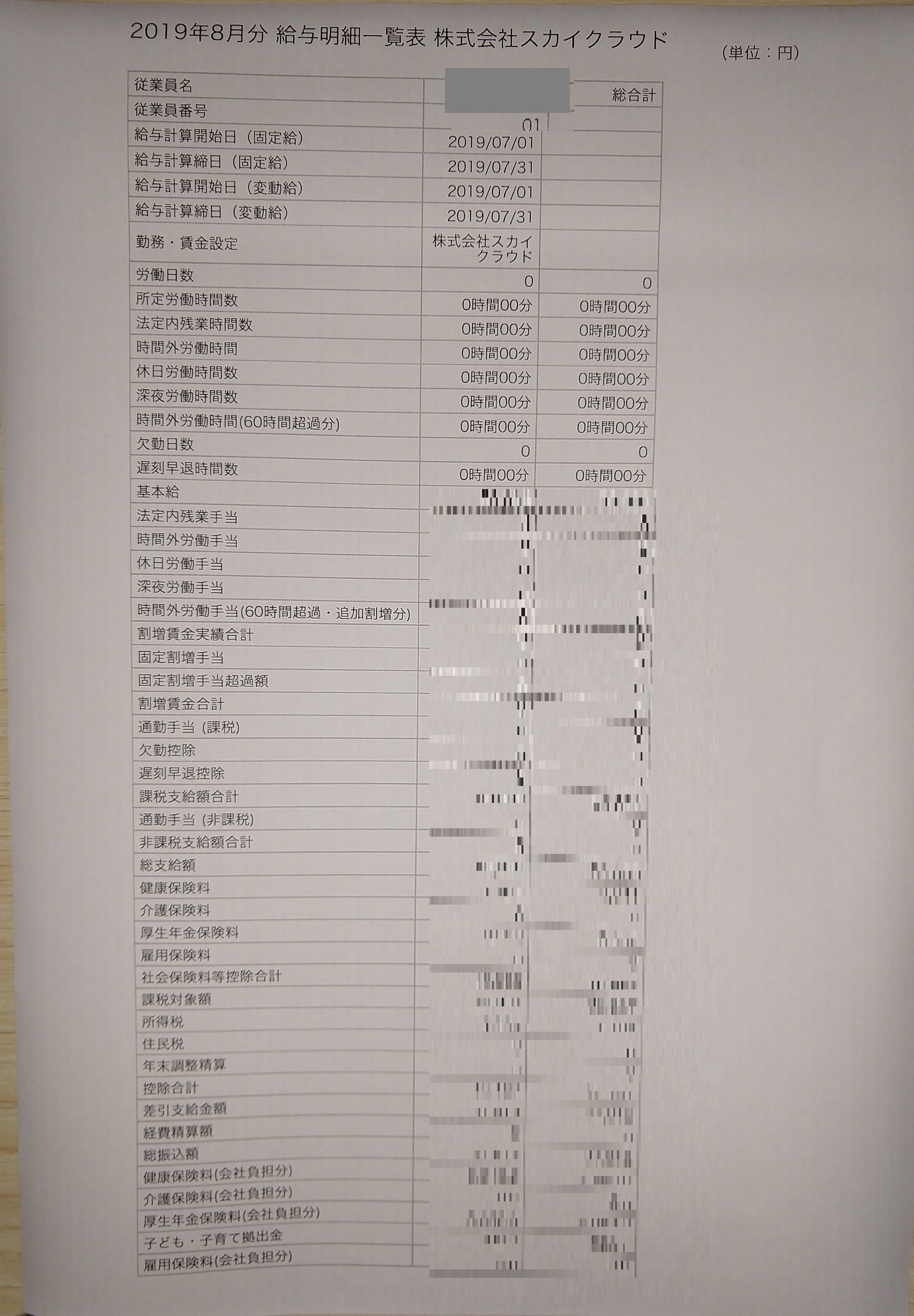
しっかり A 4の用紙いっぱいに印刷されているのが分かります。
他の作業への応用
PDF のトリミング機能は PDF で出力された一部の範囲を切り取って表示させたいときなどには有効です。
画面コピーなどを使った画像加工になるとどうしても文字の解像度が下がってしまうため、この PDF を直接の加工を行うことで文字の解像度を下げずにサイズだけを変えることが可能です。
この Acrobat Reader だけを使用するのであればサブスクリプションの料金設定が一般的になって Adobe であっても買い切りで購入が可能なためおすすめです。
まとめ
人事労務 freeeで出力される給与明細一覧表をかっこ PDF は印刷する際に項目が端に寄ってしまう。
原本の解像度を下げずに PDF 自体を加工することによって、文字や数字が崩れることがなく給与明細一覧表を再出力することができる。
息子(2歳)の成長日記
『ガバン』と言っていたのは、かばんのことでした。
一日一新
あきらめる勇気、読了。

スキー検定1級持ち、現在テクニカル挑戦中の税理士・行政書士です。
ウインタースポーツに打ち込みたいけど3月の確定申告がご不安な方はぜひご相談を!!
前走の私が直接対応させていただきます!!
既婚で、7歳の男の子と3歳の女の子の父親です。
著書「研究計画書の書き方 Kindle版」発売中
よろしくお願いします。








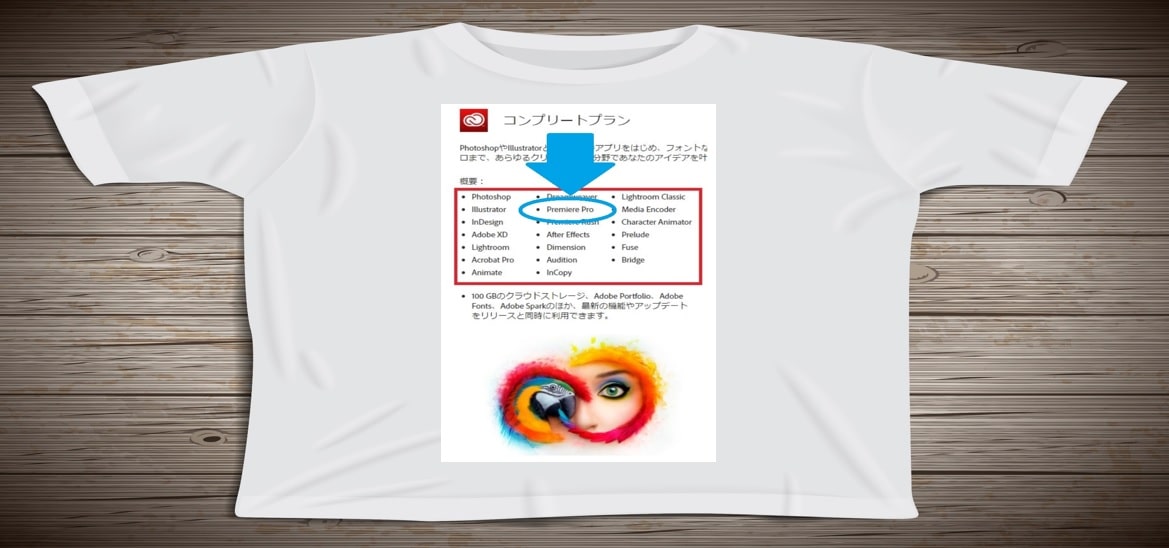
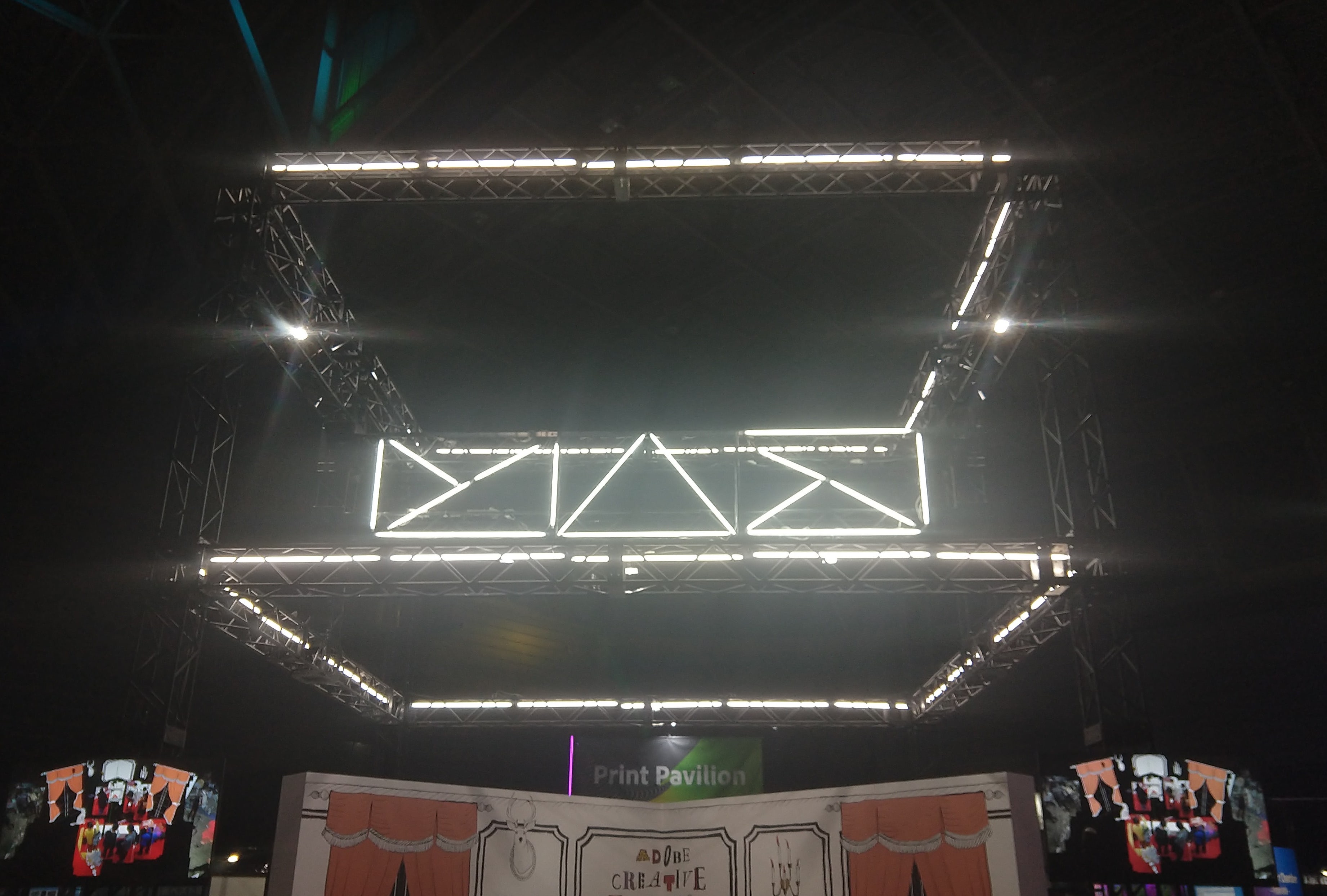
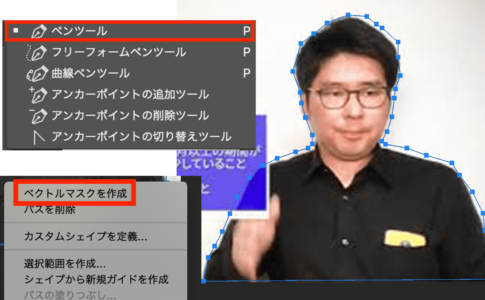











相続税申告はこちら