昨日公開した納税カレンダーについて使っている関数を一覧にしてみました。
結局、スプレッドシートを使う一番の目的はカスタムして自分好みのスタイルに修正が出来る点になります。
今回のカレンダーについても特に難しいことはやっておらず簡単な関数の組み合わせになっています。
今日はこのカレンダー作成で使用した関数について網羅的に解説しています。
決算月からカレンダーの月の数字の連動表示
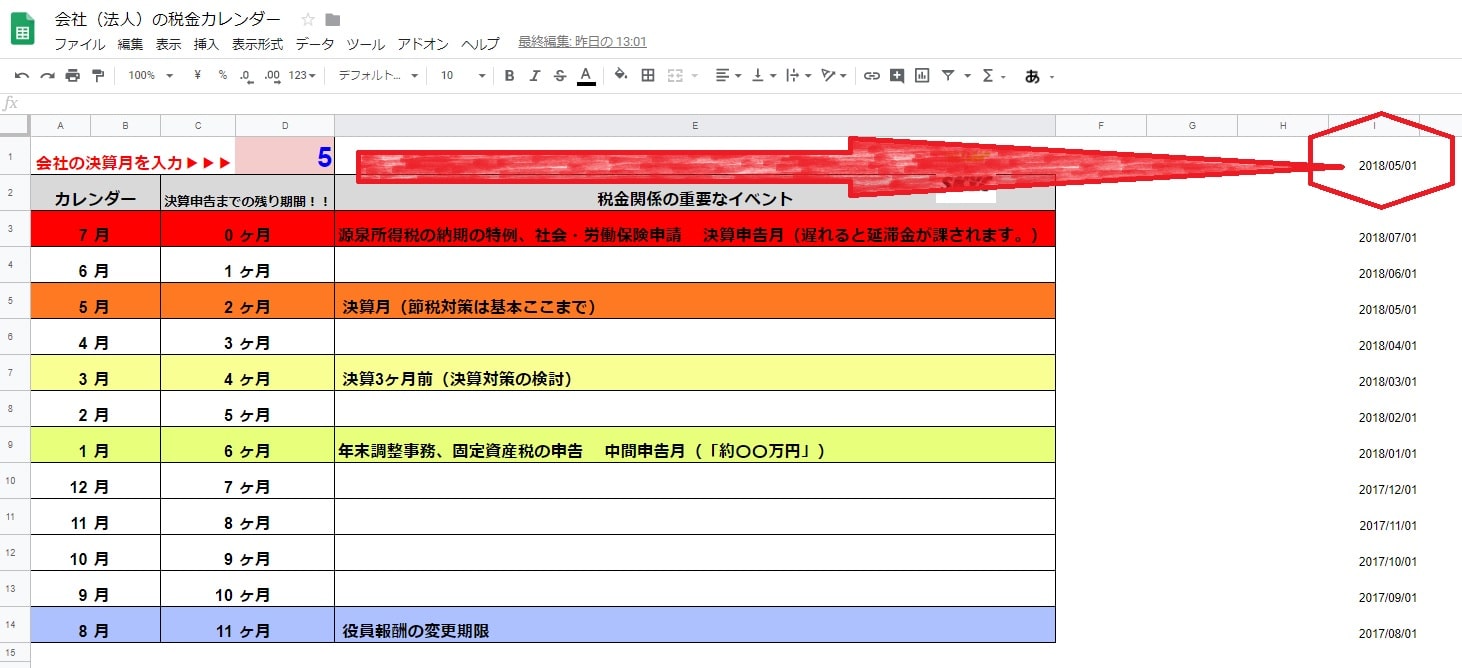
ここで入力した決算月は印刷範囲外の右に連動しています。
I1のセルの関数は以下になります。
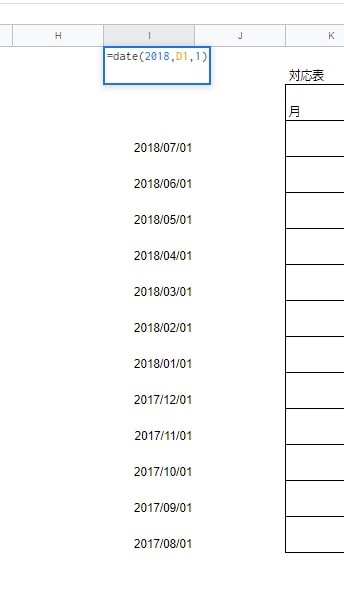
そして、上で設定した月を納税用カレンダーの作成のために並べ替えるためのその下に入力します。
B Aからプラスマイナス進めたい月数の数字
このカレンダーではI3セルに以下のように入力して
それ以下を以下のように設定することで月数の指定をしています。
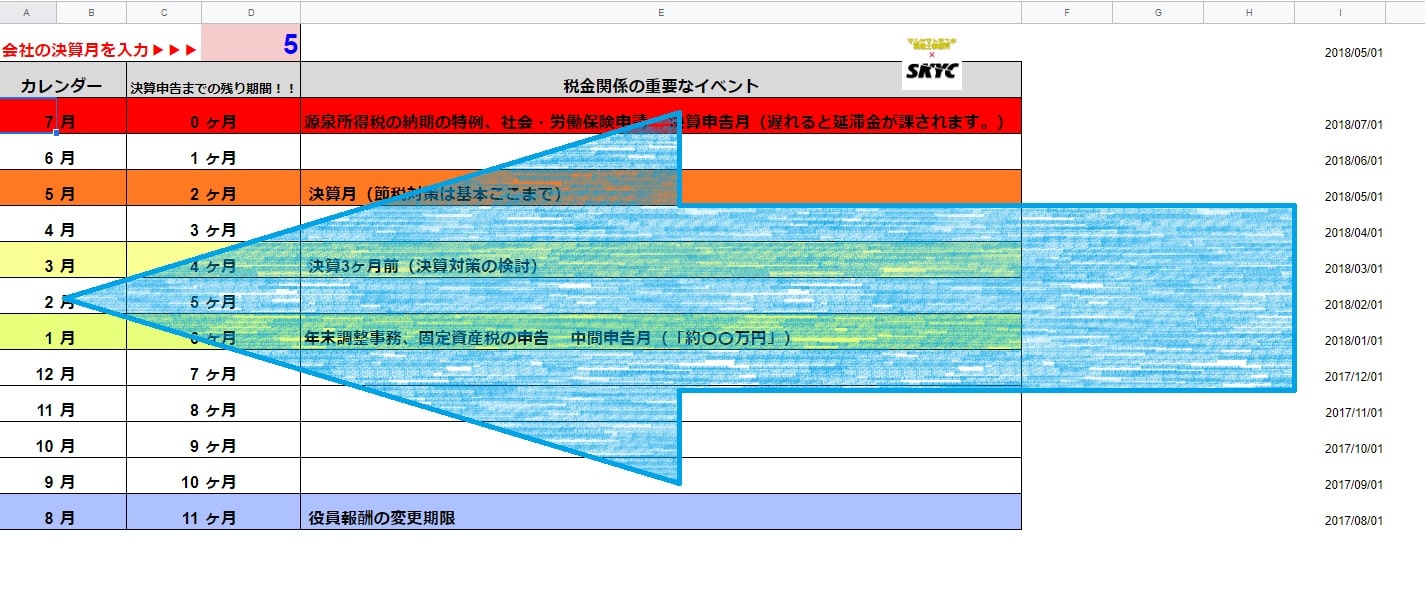
そして、ここで並べた年月日から印刷用のカレンダーに月の部分のみを取り出すために以下の関数を入れます。
vlookup関数
今回の納税カレンダーの肝となるのは1月に必ず発生する年末調整の項目をいかにして自由に並べ替えられた納税カレンダーの1月の項目に持っていくかになります。
そこで活用できる関数がvlookup関数です。
Excelでも使える関数になりますが、少し複雑な入力が必要になります。
具体例を挙げると以下のように関数を配置しています。
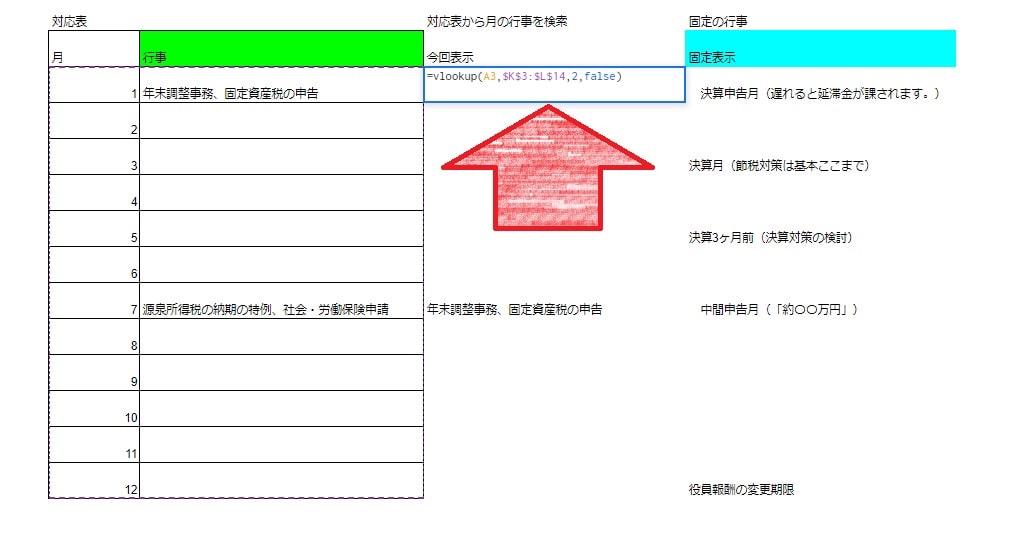
専門のサイトなどではこのvlookup関数の説明は詳しくされています。
ここでは、簡単に説明します。
=vlookup(A3,$K$3:$L$14,2,false)
A3・・・参照するセルです
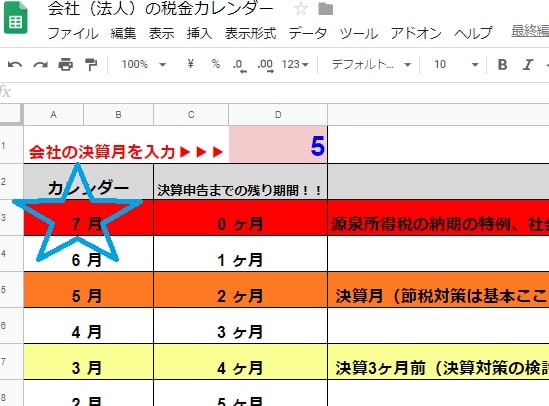
$K$3:$L$14・・・上で参照した数字を検索する範囲です
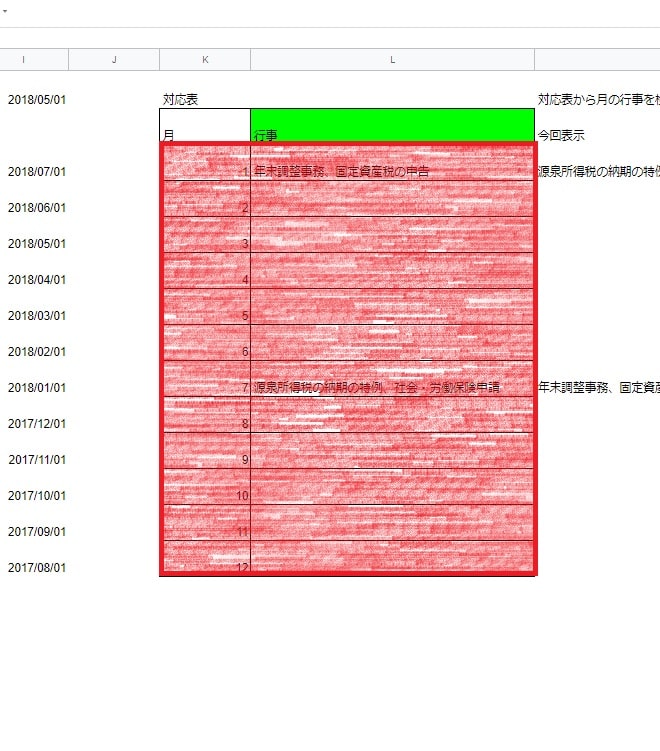
2・・・左から2番目の列からデータを取り出す
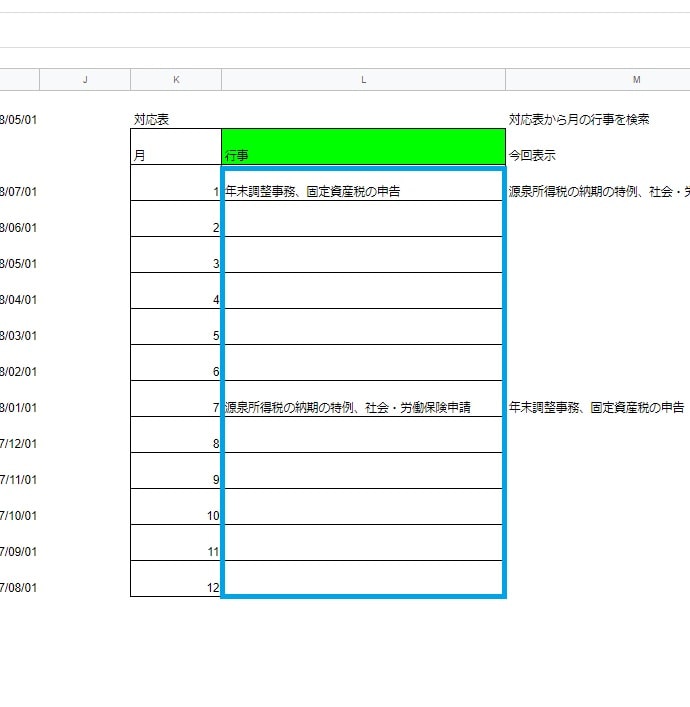
false・・・決まりと覚えておいた方がいいですね
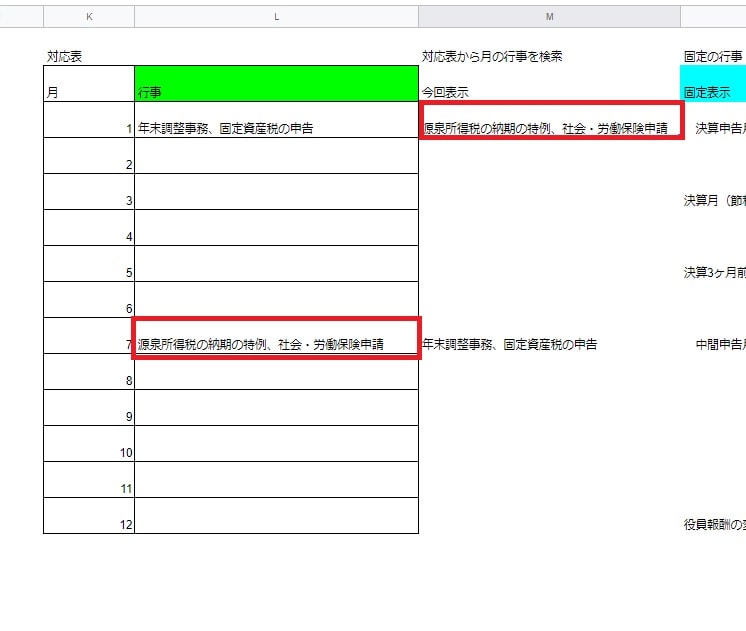
こうすることで、7月の行事を5月決算の会社の申告月である最上段に移動させることが出来ます。
あとは、スライドさせて表示させるだけ
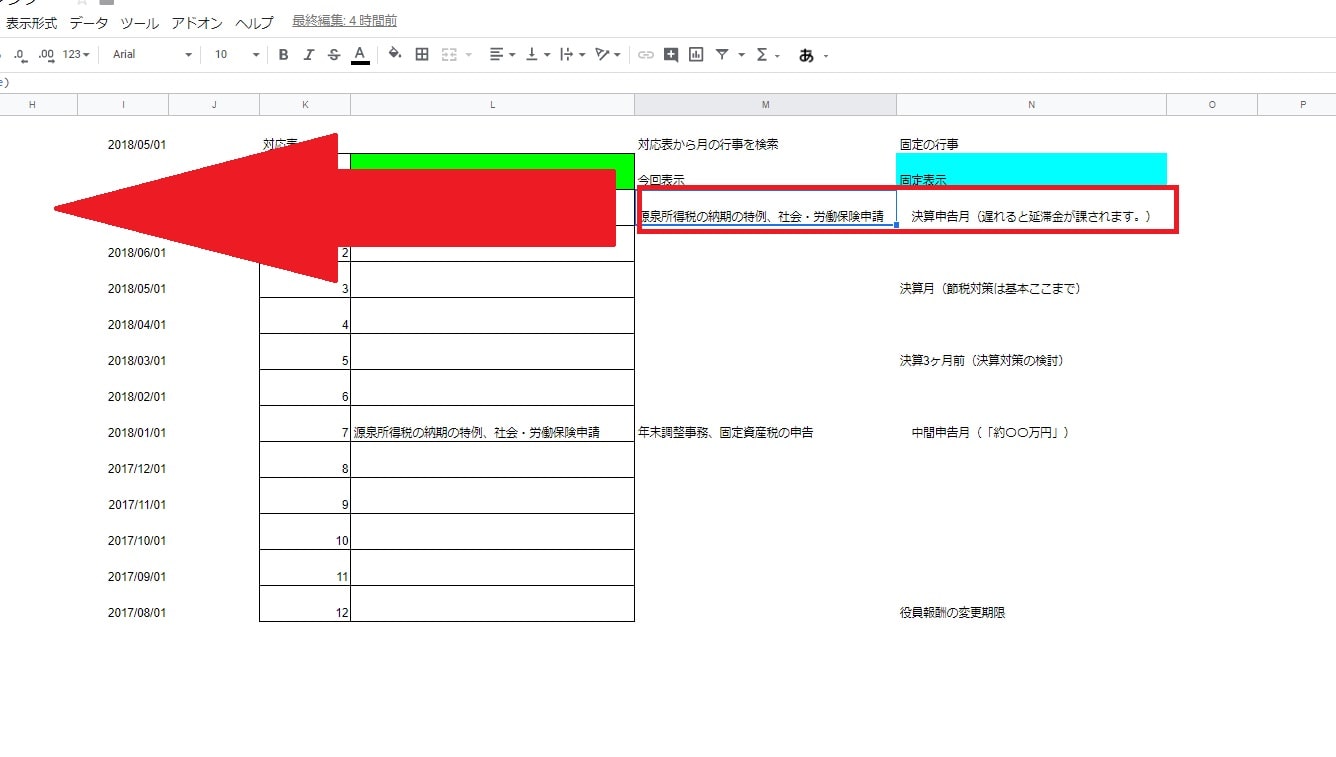
あとは印刷用ページにMとN列を順番通りに表示させるだけになります。
この際に2つのセルの文章を1つに結合させる必要があります
=M3&N3
単純にこのように&でつなげたいところですが、スプレッドシートでは&とダブルクォーテーション(”)を以下のように入力する必要があります。
=M3&“”&N3
ワンクリックでコピペ可能にしようとしたのですが、なぜか数式の入力ができなかったため普通の表示になってしまいました。
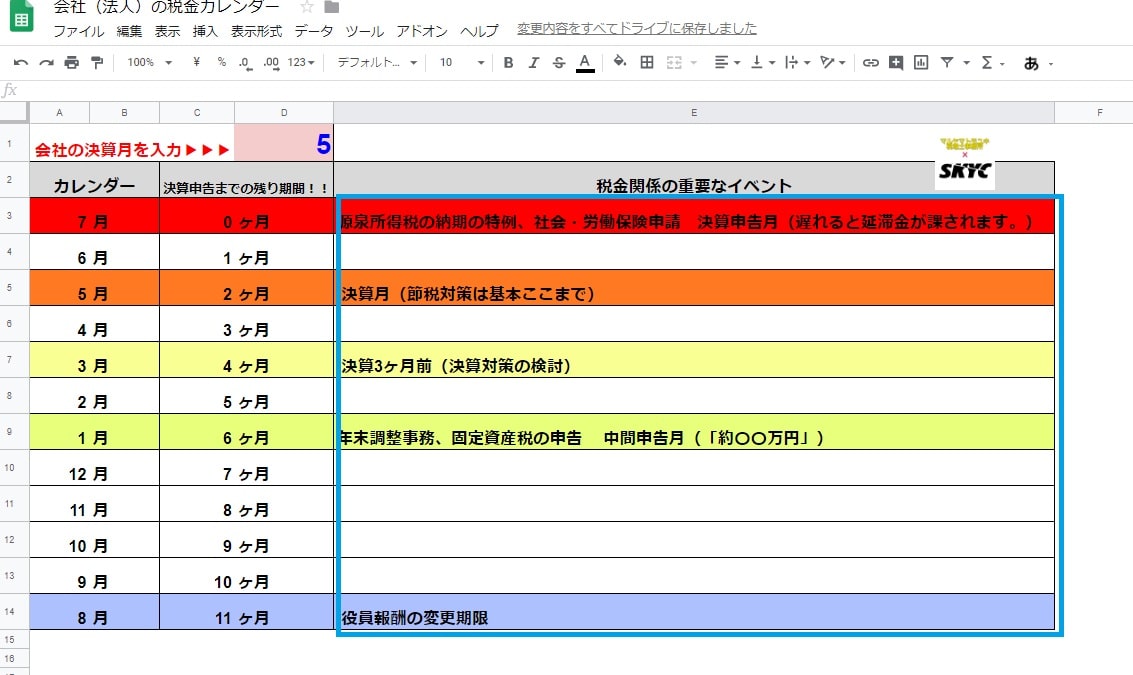
そして、印刷用の画面にはこのように右から表示したい項目が並びます。
編集後記
初めて関数について記事を書きましたが、1つ1つ確認しながら作成することはいつもブログ作成の際にやっていることなのでそれほど難しいとは感じませんでした。
つい1年ほど前は関数について説明することになるなど夢にも思っていませんでした。
そんな私でもできましたので、ぜひ興味のある方はオリジナルのスプレッドシートを作成してみて下さい。
あと今回のアイキャッチは私がひとり社長を務める株式会社スカイクラウドの公式ロゴになります。
あまりに今回の内容にピッタリだったので使いました。
息子(2歳)の成長日記
戦隊ショーを見てから リュウソウジャー来たーと言えるようになりました
一日一新
スマレジAPIのセミナーに参加

スキー検定1級持ち、現在テクニカル挑戦中の税理士・行政書士です。
ウインタースポーツに打ち込みたいけど3月の確定申告がご不安な方はぜひご相談を!!
前走の私が直接対応させていただきます!!
既婚で、7歳の男の子と3歳の女の子の父親です。
著書「研究計画書の書き方 Kindle版」発売中
よろしくお願いします。



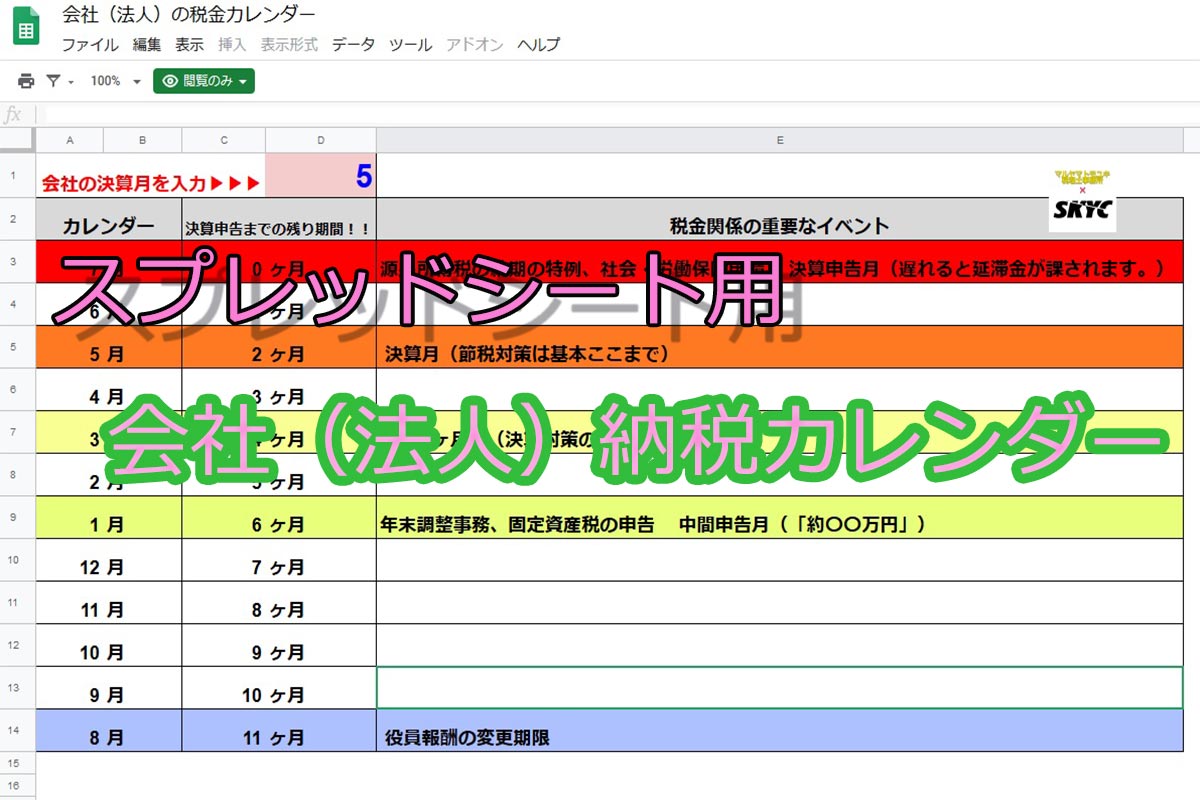







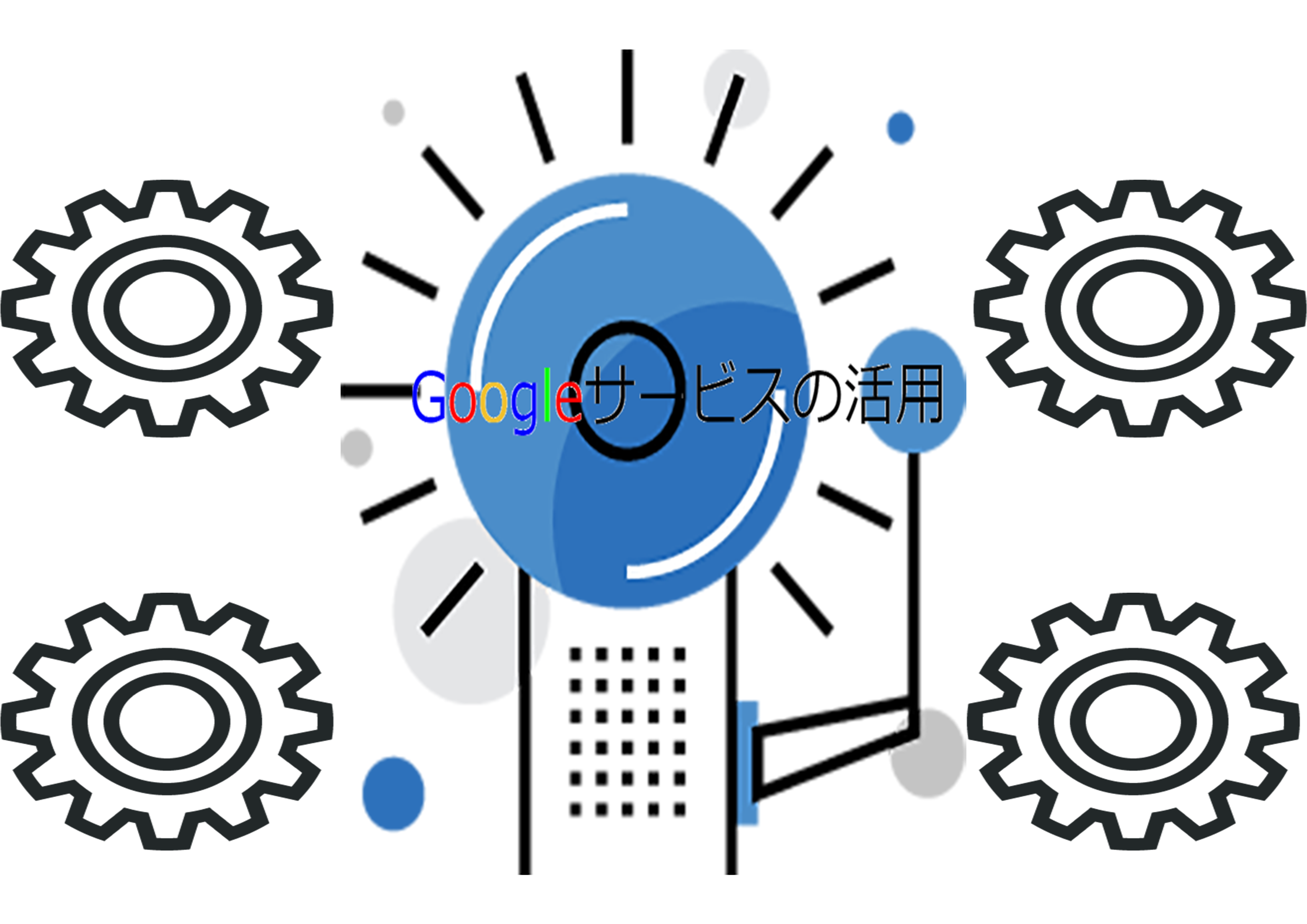
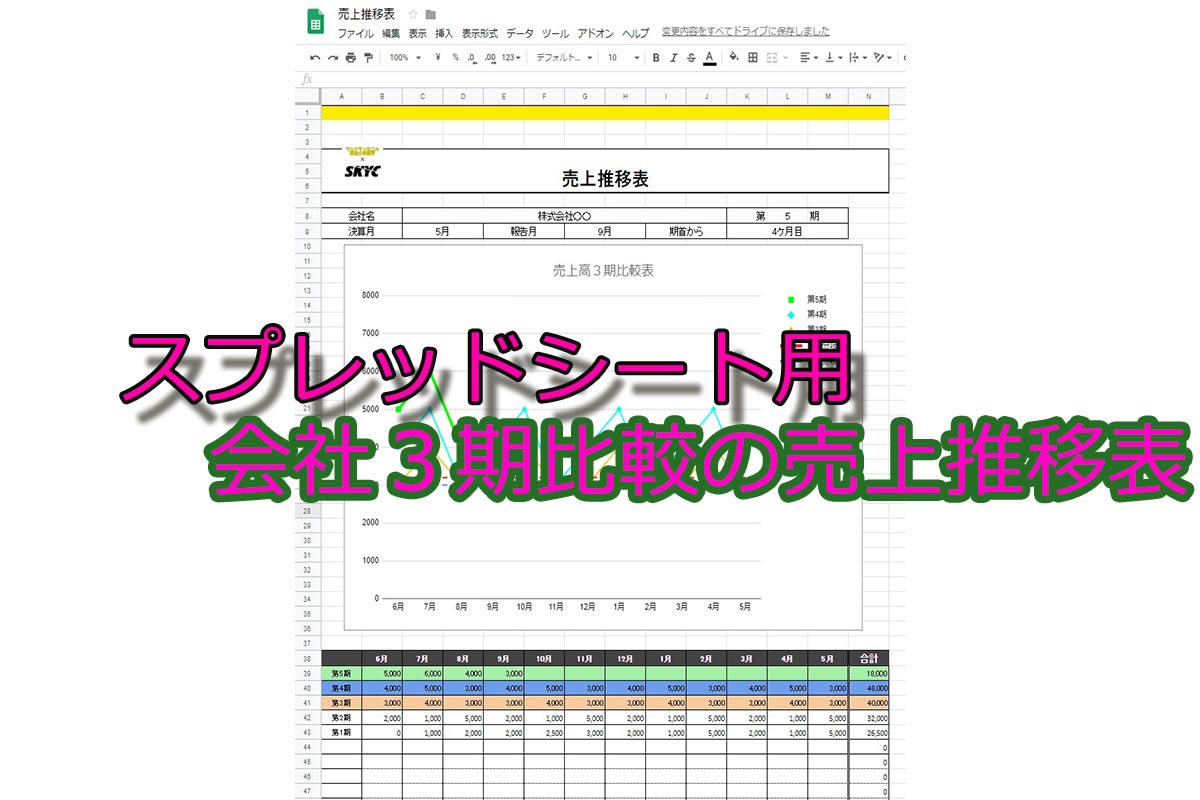
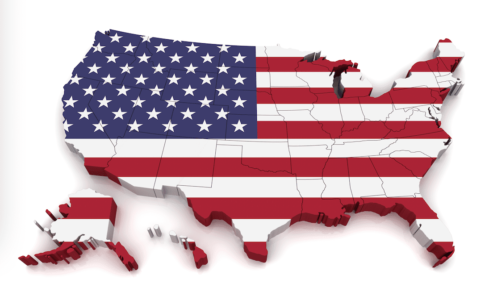


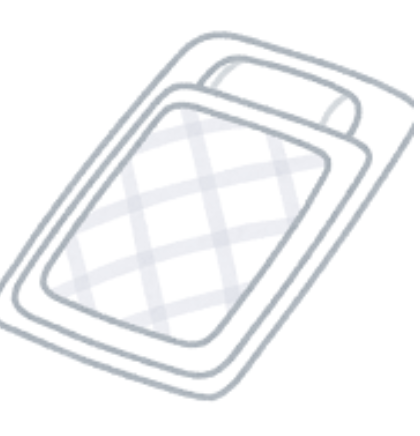






相続税申告はこちら