目次
本題
アプリ(Android &iPhone)
freeeに1ヶ月でも契約をしておけば、freeeのアプリを使うことができます。
Androidのアプリはこちら
iPhoneのアプリはこちら
まずは、お使いのスマホの機種に対応しているアプリをスマホにダウンロードします。
手順
アプリ起動時
画面の案内に従って、ログインをします。
パソコンの方ですでにfreeeのアカウントを持っている場合は、ログイン画面からログインをします。
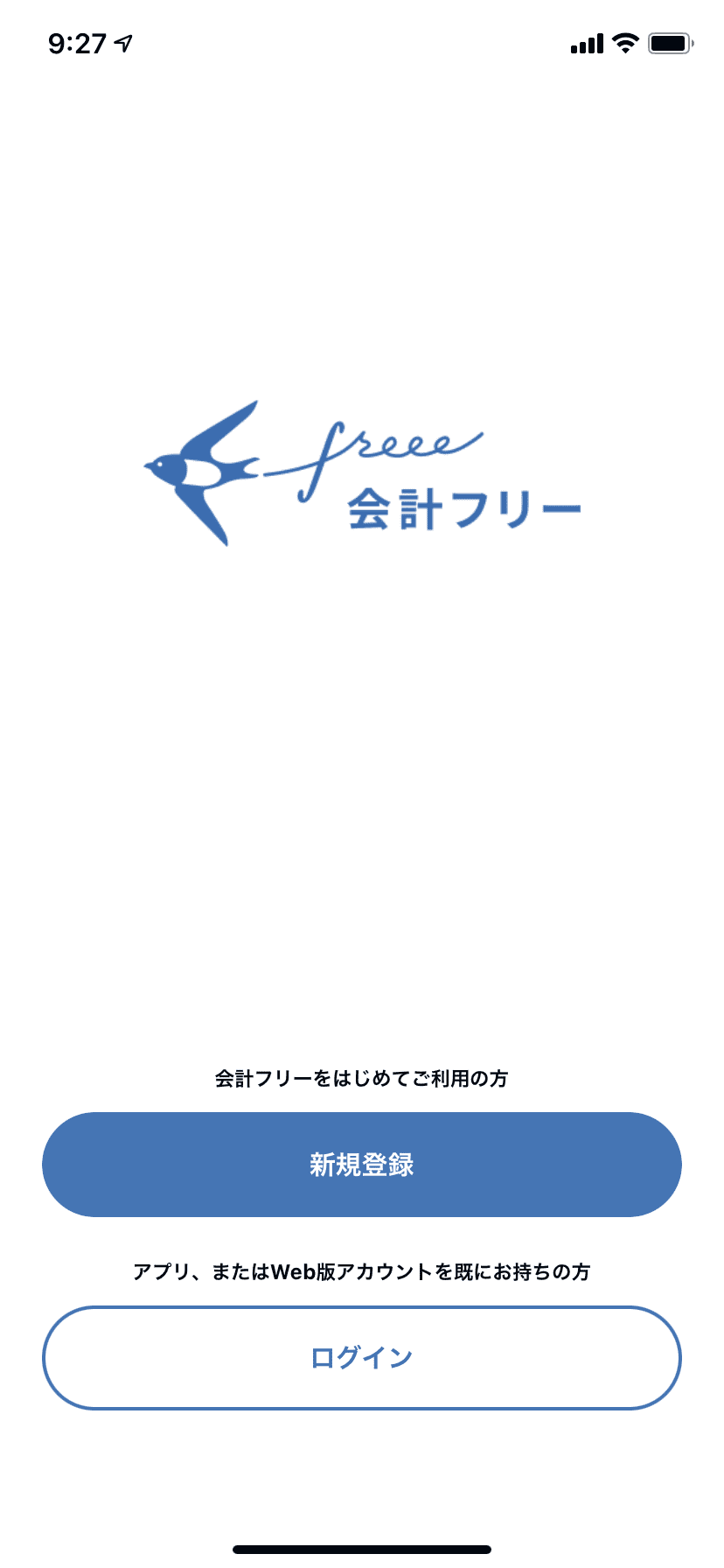
ホーム画面
ログインをするとホーム画面に入ります。
レシート撮影をタップします。
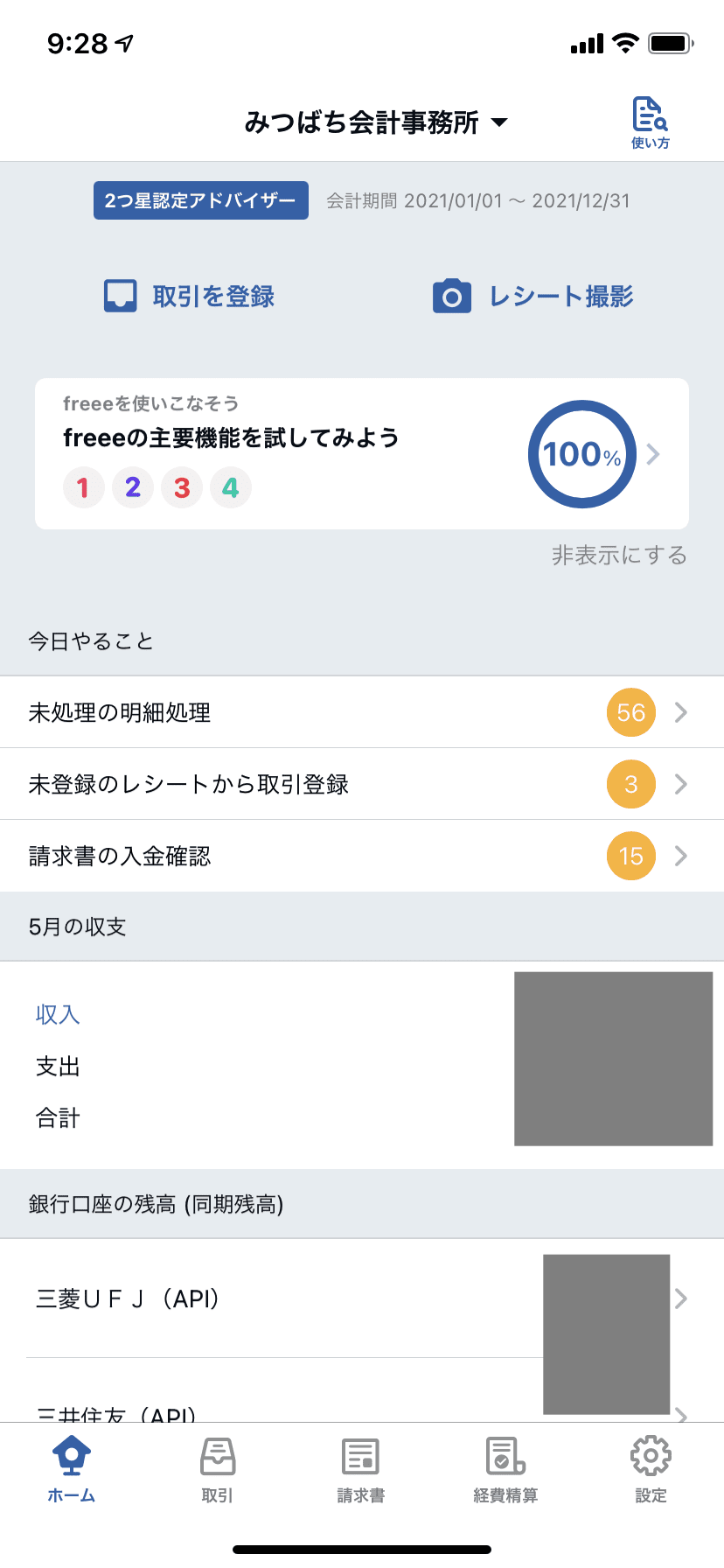
カメラ起動

レシートを撮影
カメラをレシートに向けると、このように青く認識します。
OCRと言って、文字認識をして、情報を読み取ります。
今回認識させたレシートは、セブンイレブンで購入したパインアメになります。

取引登録
一回に最大5枚の登録をすることができます。
今回は、説明のため、1枚だけ撮影した状態で、取引登録をタップします。
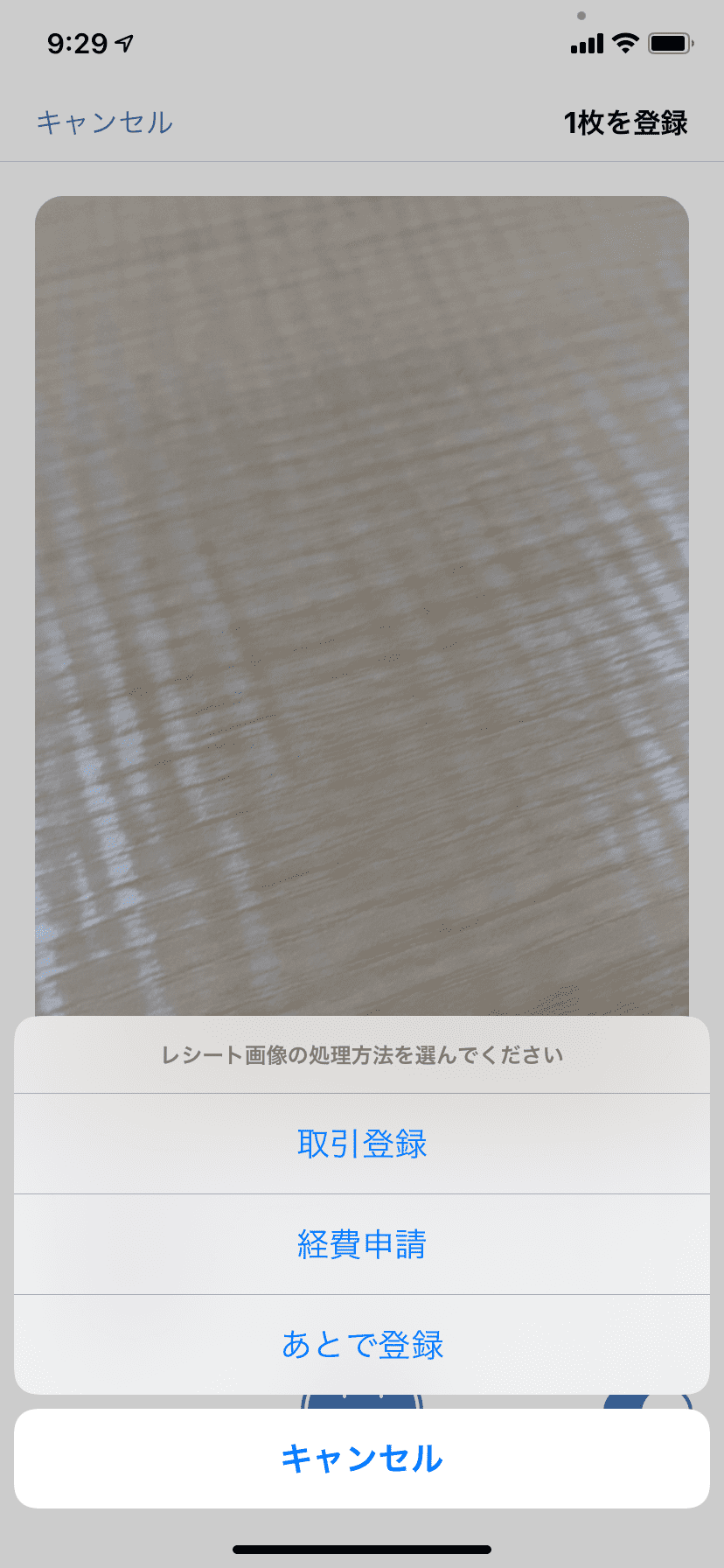
自動認識
推測済みと表示されているのが、OCRで読み取った情報になります。
金額(146円)と日付(2021/5/12)が正確に読み取られていることが分かります。
しかし、勘定科目が旅費交通費となっているので、これを修正します。
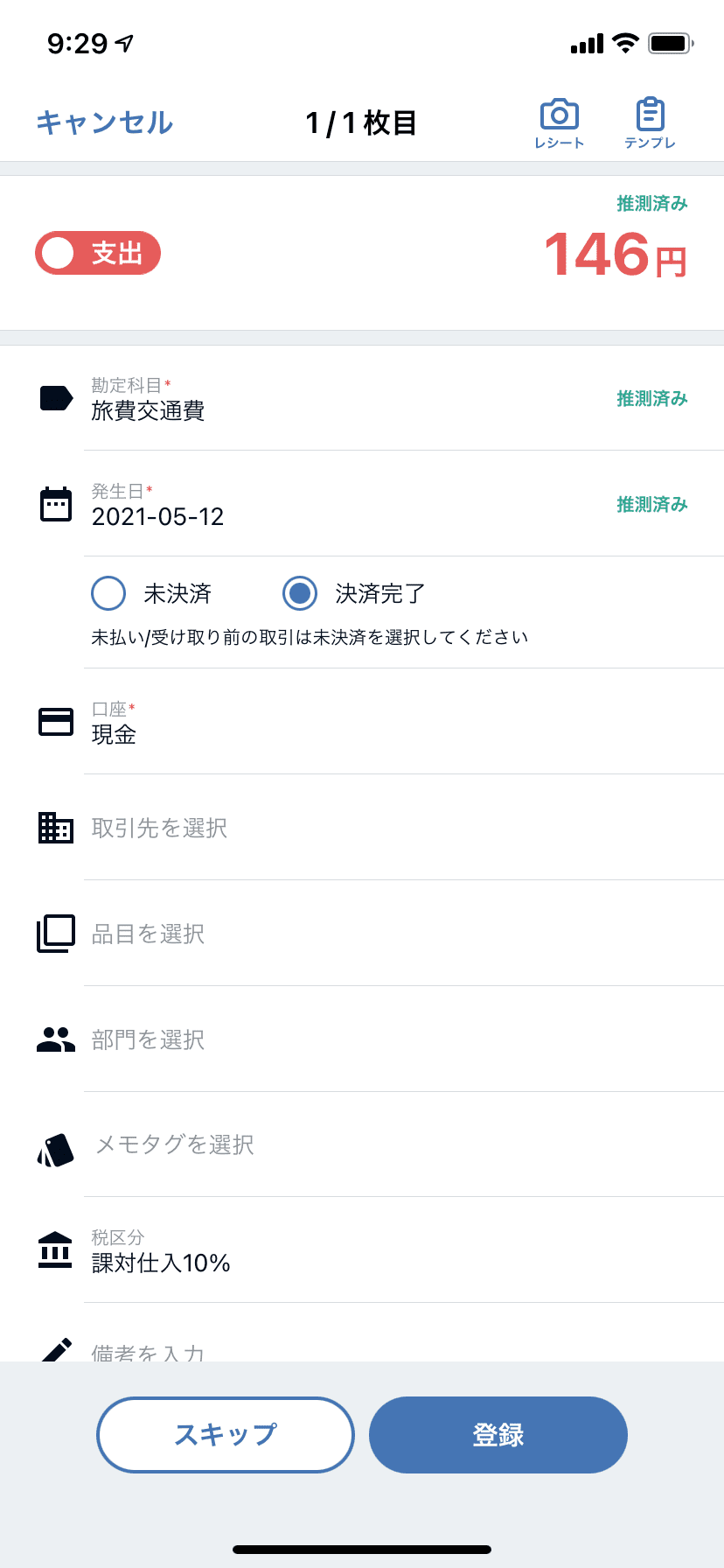
会議費に修正
このように勘定科目を検索しやすいメニューが表示されます。
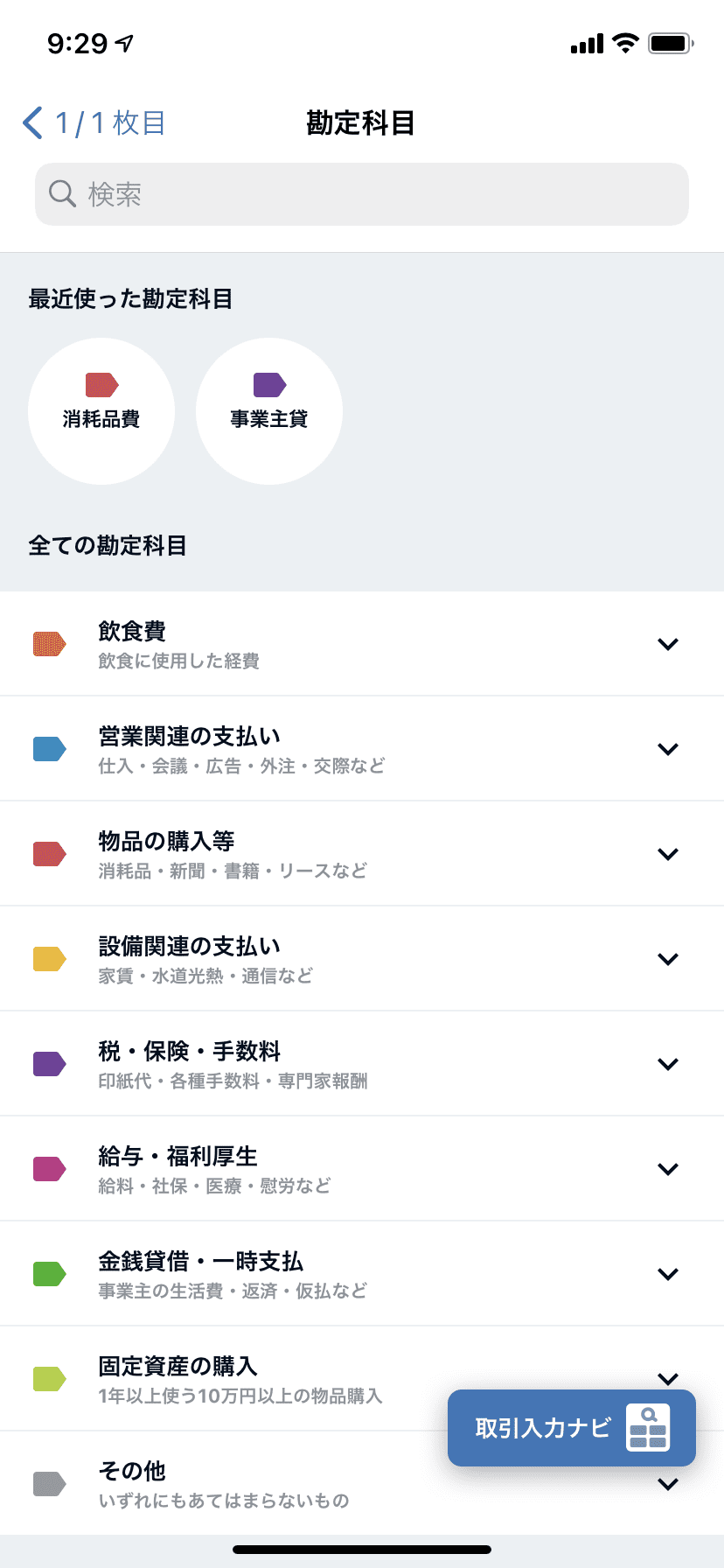
会議費
今回は、会議費を入力したいので、検索窓を使って、会議と入力すると、勘定科目が直接検索することができます。
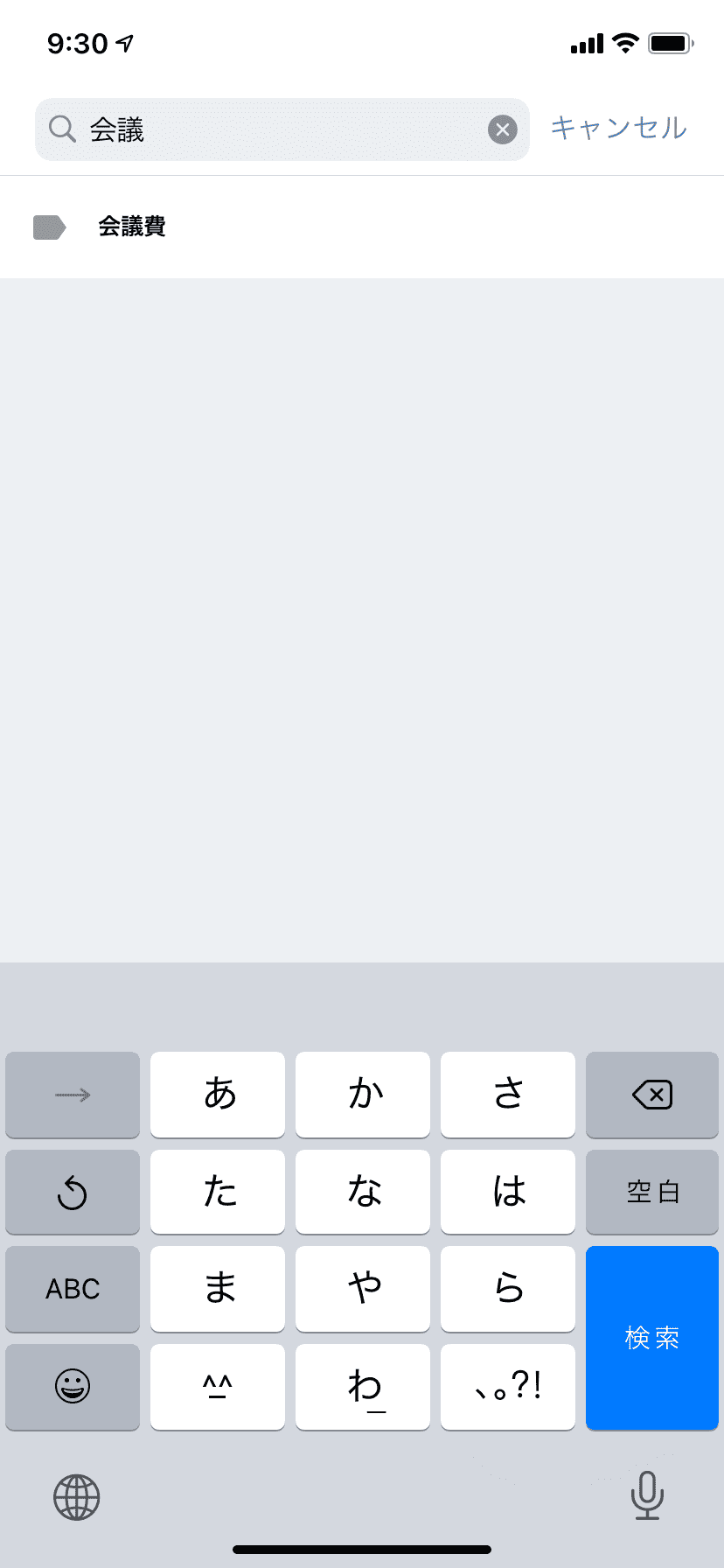
備考を入力①
ただ、このままでは何を購入したのかが帳簿に記録されません。
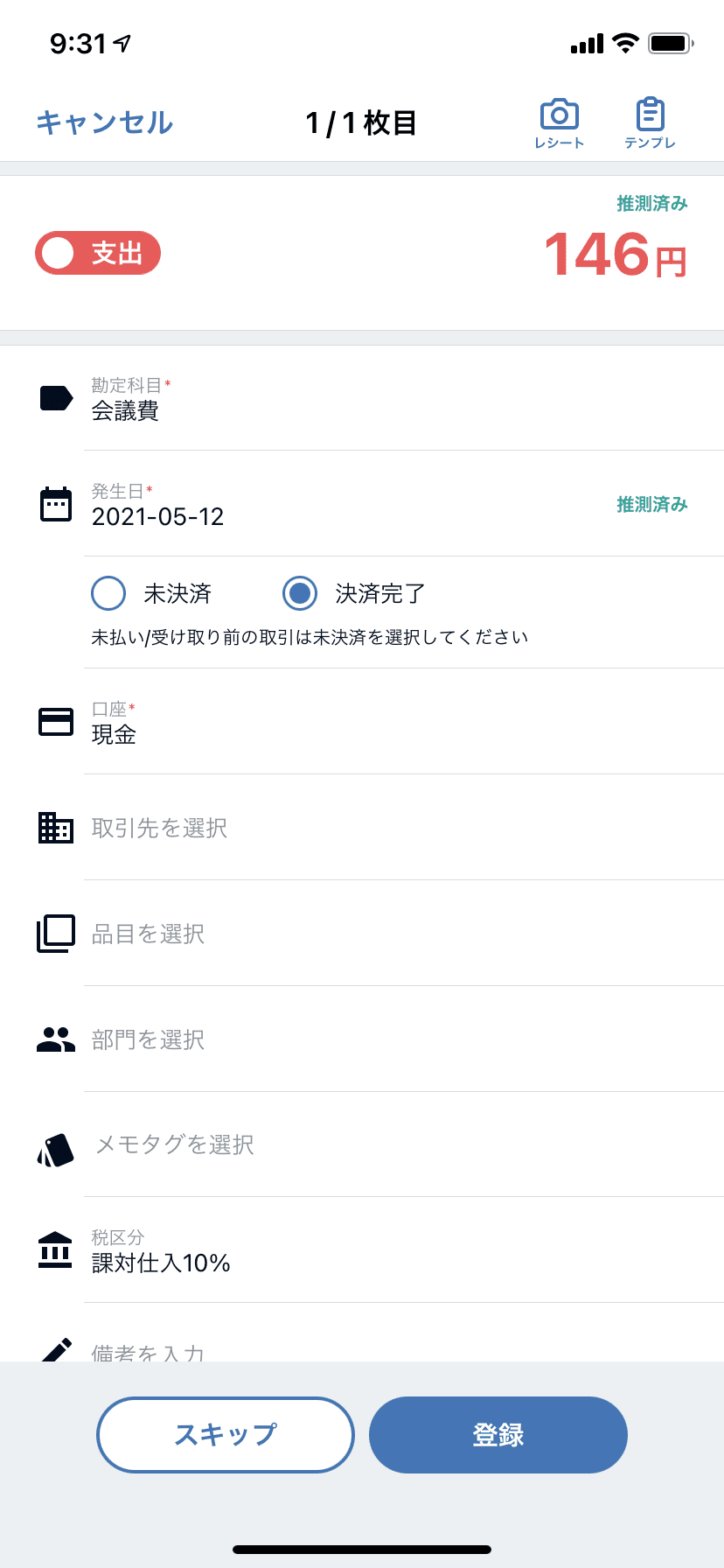
備考を入力②
そこで、備考に店名や商品名をタップして入力します。
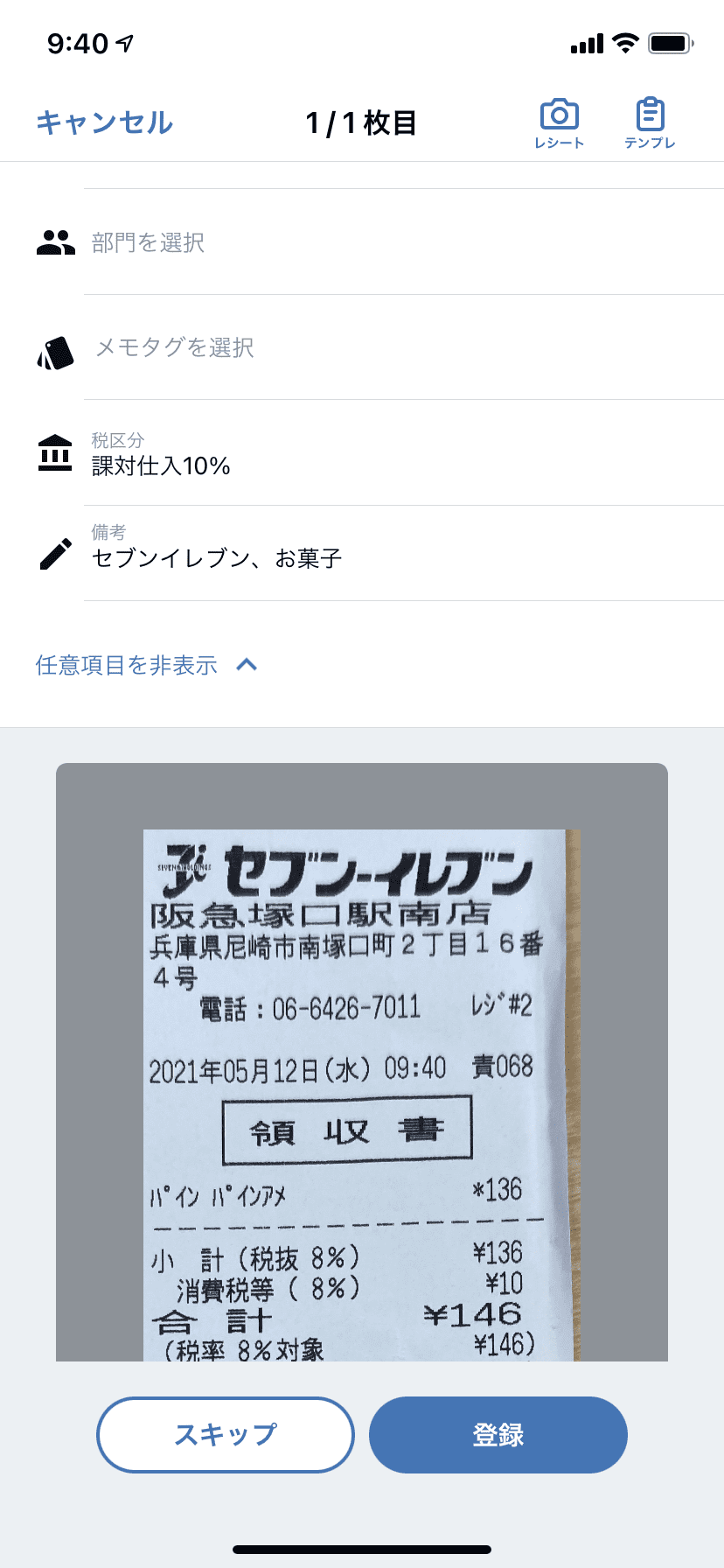
修正が完了したら、登録ボタンをタップします。
これで、仕訳として入力が完了しました。
パソコン画面
取引の一覧・登録
先程、登録したレシートがちゃんと登録されているか確認したいと思います。
パソコンでfreeeの画面にログインをして、取引の一覧・登録をクリックします。
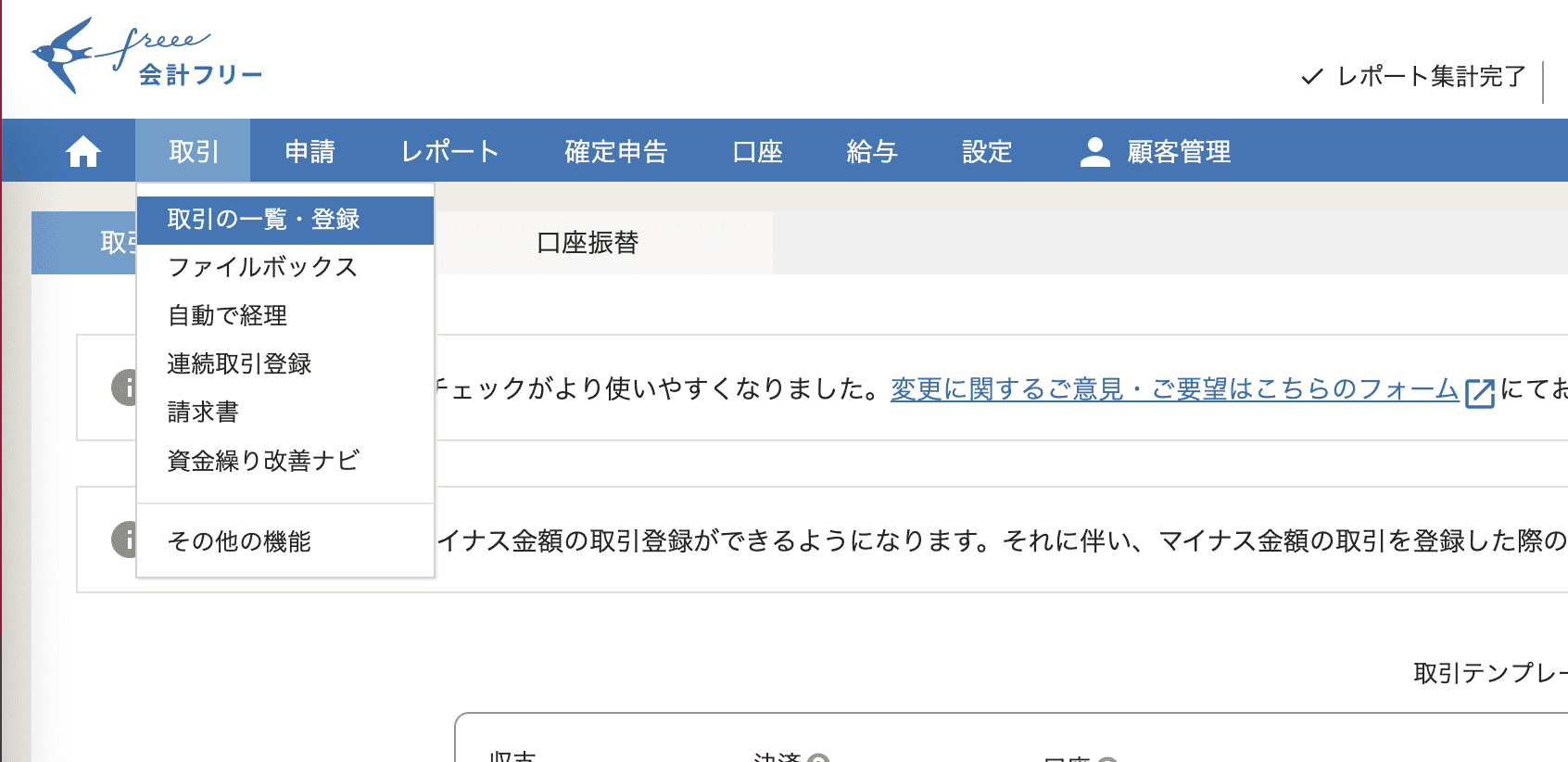
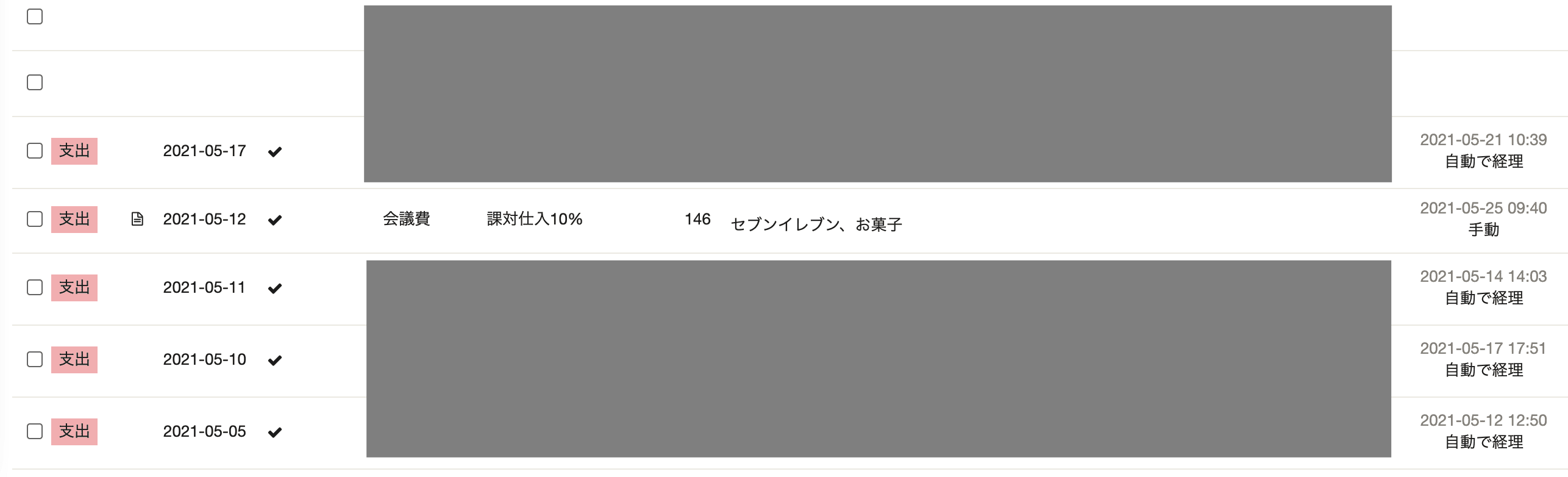
仕訳が日付順に並んでいるので、ここで、先程読み込みを行ったレシートがちゃんと入力されているのか確認することができます。
ちなみに、日付の左側に書類のようなマークがついていますが、これは、レシート画像が保存されていることを意味しています。
また、右に手動と表示されているのは、銀行のネットバンキングなどからの取り込みではなく、手作業(つまり手動)で入力されたことを示しています。
全てのレシートが正確に読み込みできるわけではありませんが、少し修正を加えるなどで簡単にレシートの仕訳入力ができるので、レシートをご自身で入力しようと考えられている方にはおすすめです。
以前、OCRの精度を確認してみたブログ記事も書いたので、興味のある方はぜひご参照してみて下さい。
まとめ
スマホでの入力は、いちいちパソコンを開かなくてもいいというメリットがあります。
毎月大量のレシートがある場合は、日々こまめにスマホ入力する必要がありますが、そこまで量がないような場合は、このスマホ入力は非常におすすめです。
編集後記
今日は、法人決算の報告と大学院コンサル1件ずつになります。
息子(3歳8ヶ月)の成長日記
最近、なかなか、寝付きが悪いことが家族の悩みのタネです。
昨日は、相変わらずの寝付きの悪さでしたが、ベットの上ではそこまで騒がずおもちゃで遊んでいました。
レッツゴージャイアンツ
昨日は移動日。
今日から、交流戦が開始。
交流戦初戦は、楽天、いきなりパリーグの強敵との戦いとなりました。
ヨガ日記(SOELUソエル)
今日も、朝7時から太陽礼拝を受講しました。
今日も基本の動作を繰り返し、最後、寝ながらの瞑想で気持ちいい朝を迎えました。

スキー検定1級持ち、現在テクニカル挑戦中の税理士・行政書士です。
ウインタースポーツに打ち込みたいけど3月の確定申告がご不安な方はぜひご相談を!!
前走の私が直接対応させていただきます!!
既婚で、7歳の男の子と3歳の女の子の父親です。
著書「研究計画書の書き方 Kindle版」発売中
よろしくお願いします。




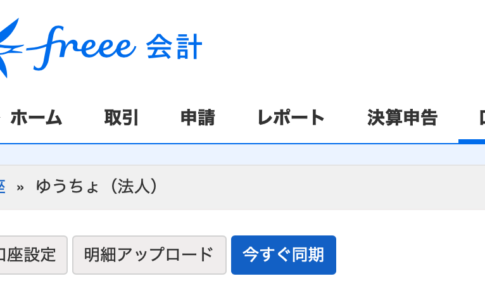
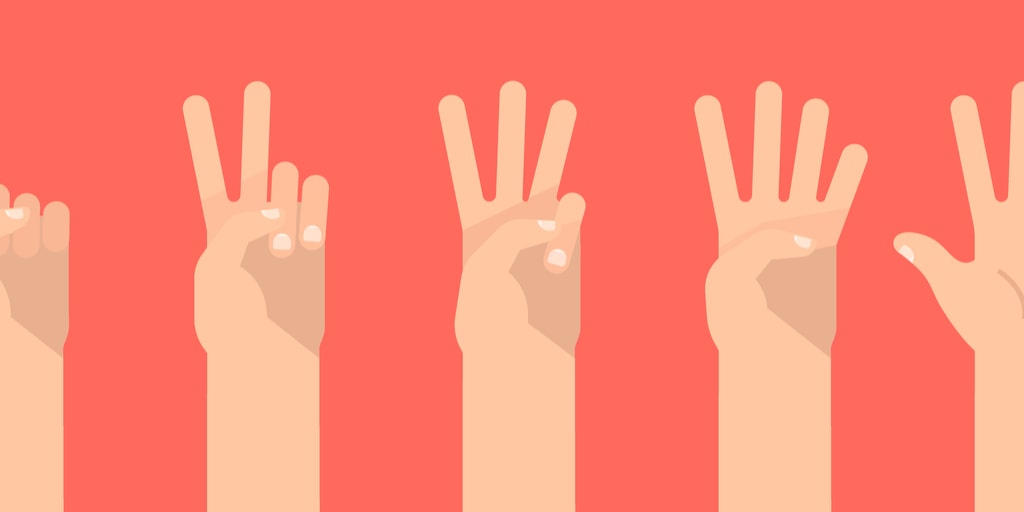

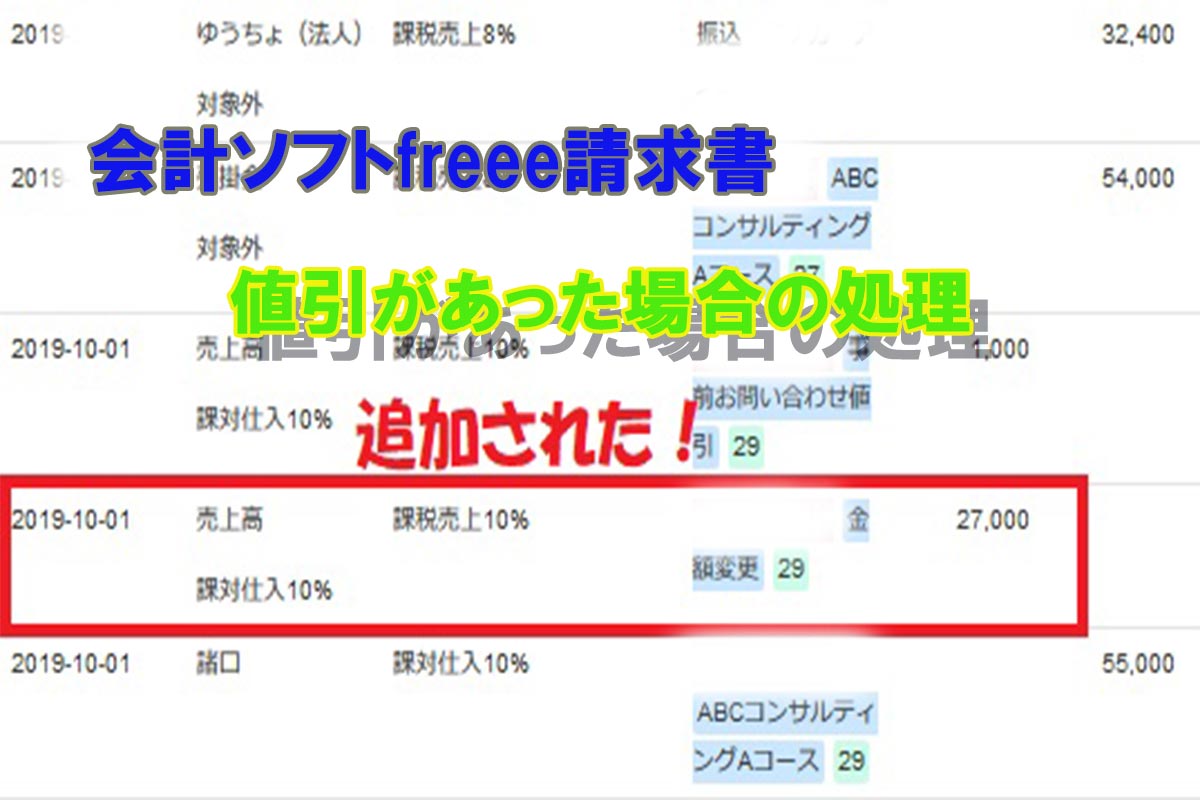


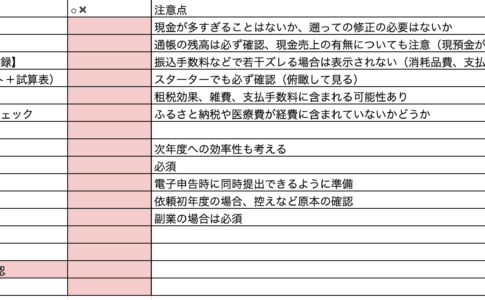
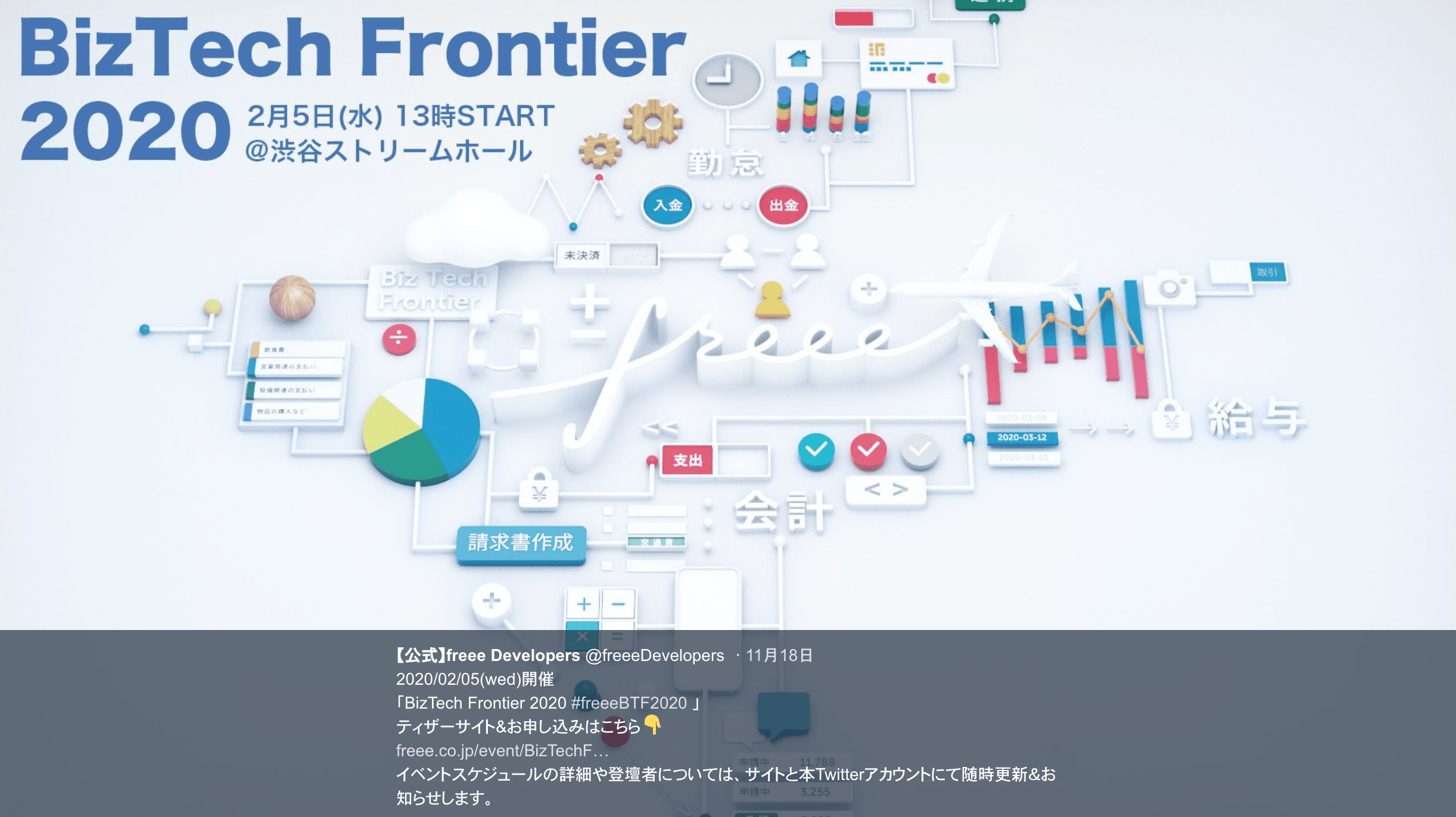


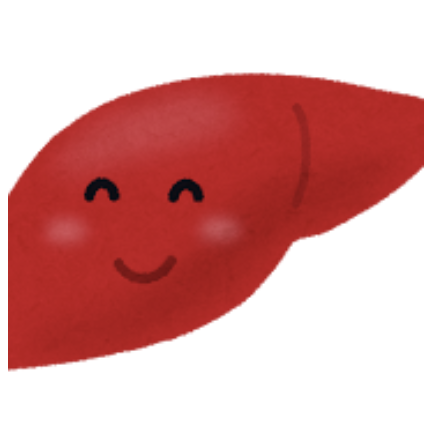




相続税申告はこちら