まいどおおきに!
税法大学院合格コンサルタントのTOMOYUKIです。
最近は、私は、去年の8月からzoomによるオンライン税法大学院向けのコンサルタントサービスを行っています。
これまで、受講頂いたコンサル生の数は、延べ20人ほどになります。
私のコンサルの講座は一度受講頂くと大学院の入試までに5回以上面談を行います。
初めの方は私もzoomに不慣れで機械トラブルで時間を取られることも多々ありました。
やはり、実際会う対面の面談ではなくzoomを使った面談では機械トラブルが最も厄介です。
今回は、私のコンサル経験を元にzoomのよくあるトラブルとその解決方法をご紹介したいと思います。
目次
zoomの設定方法と使い方
zoomの設定ですが、非常に簡単です。
こちらのHPに入って、メールアドレスを登録するだけです。
ちなみに、zoomでは登録することを【サインアップ】と言います。
たぶん、署名から来ている言葉かと思います。
そして、zoomにログインすることを、これまた【サインイン】と言います。
【サインイン】すると、以下のような画面が表示されます。
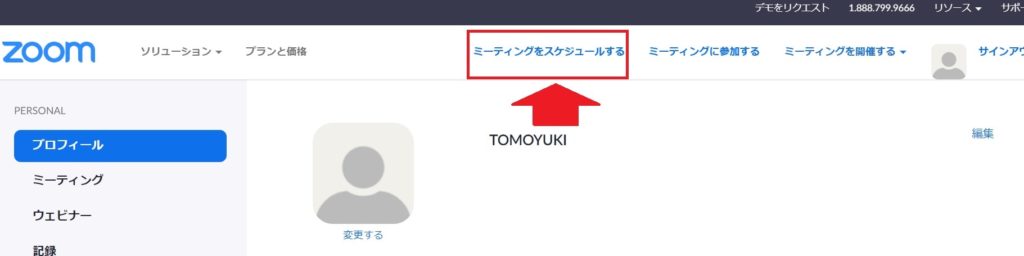
そして、主に使用するのは【ミーティングをスケジュール】のみ機能になります。
【ミーティングをスケジュール】をクリックすると、ミーティングを主催する日時が表示されるので、設定をします。
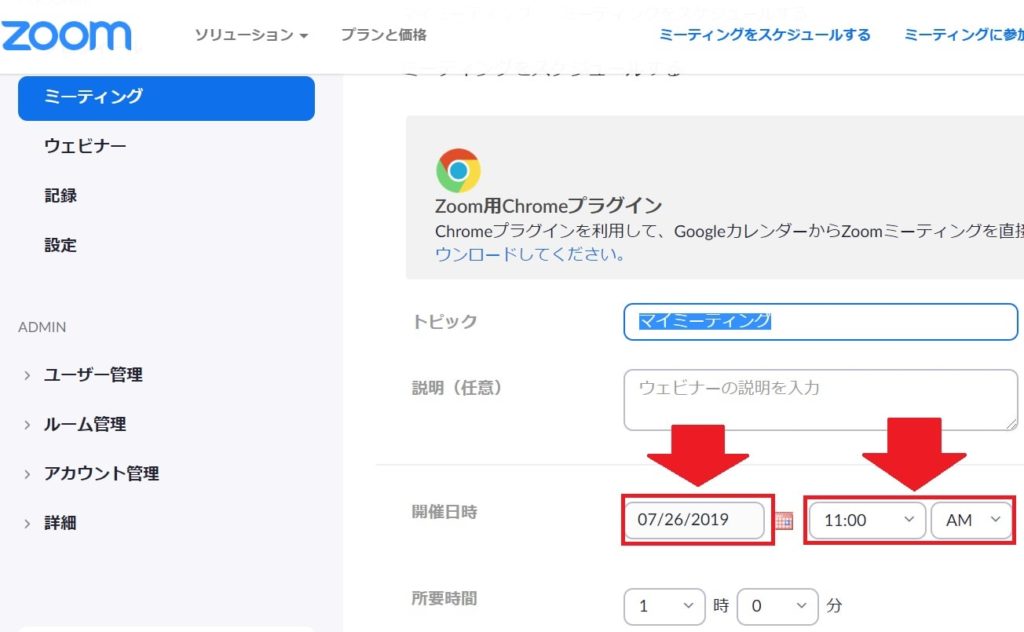
すると、参加用URLが発行されるので、これをコピーしてミーティングをする相手に通知します。
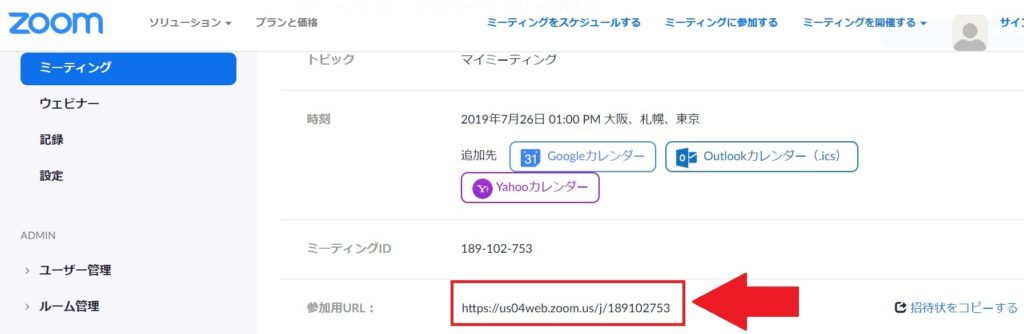
これでミーティングの設定は完了です!
どうですか、めっちゃ簡単じゃないですか?
私が、普段設定しているミーティングを主催している手順はこれだけになります。
少し、注意点としては、私の場合はほとんどマンツーマンの形式のため、これで大丈夫ですが、1対多人数でミーティングをする場合は、40分の時間制限があります。
そのような場合は、有料プランで時間制限は外すことが出来るといった仕組みになっています。
トラブル①【音声が聞こえない】
私がzoomを使用していて一番困ったのが、この相手の音声が聞こえないというトラブルになります。
原因は、デスクトップ型のパソコンに多いのですが、パソコンのマイクが設定されていないことが原因です。
デスクトップの場合、マイクを使わないとそもそも音を拾わないような場合もあります。
ご自信のパソコンで、マイクが設定出来ているかどうかは、【コントロールパネル】の【サウンド】で確認出来ます。
サウンド設定の画面を表示させたい場合は、『検索』のところで「サウンド」と入力します。(Windows10の場合)
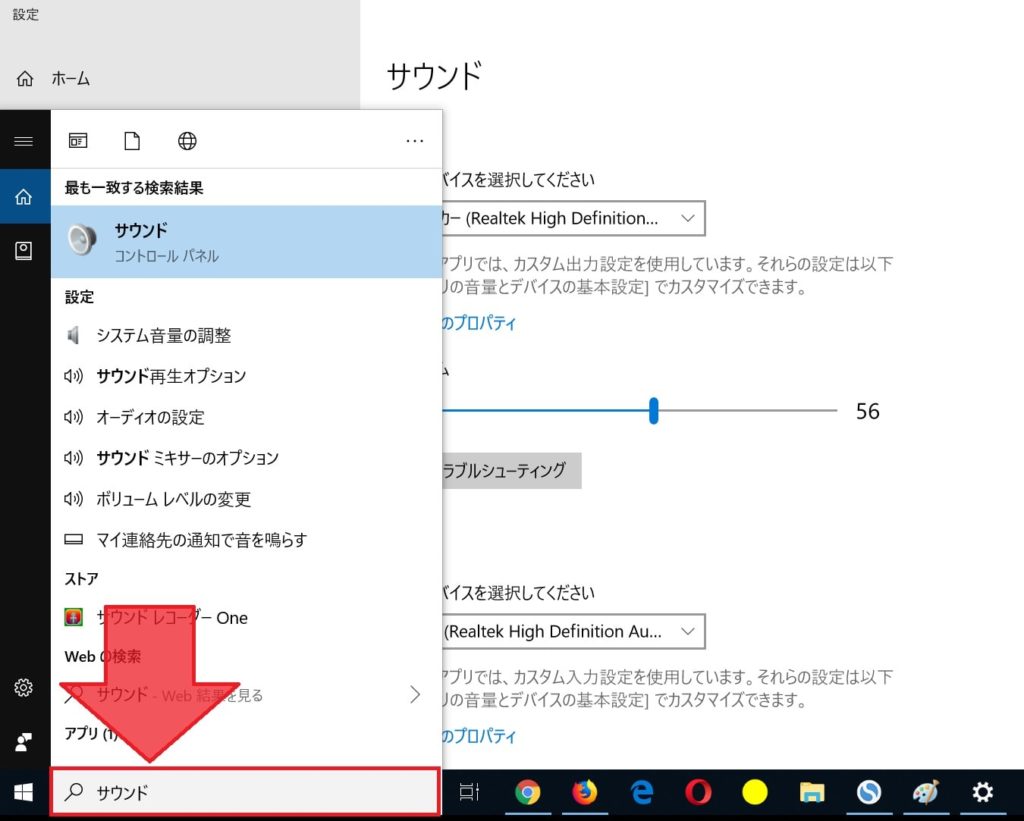
【サウンド】の設定画面を開くと以下のような画面が表示されます。
このうち赤が使用中のマイクの名前になります。
私はノートパソコンを使用していますので、そのノートパソコンに搭載されているマイクの名前が表示されています。
そして、「マイクのテスト」も表示されます。
試しに、〈あ~~〉とか〈う~~〉とか声を発してみて下さい。
マイクが機能していれば、この目盛りが右へ左へ動きます。
動けば、マイクが正常に音を認識しているということになります。
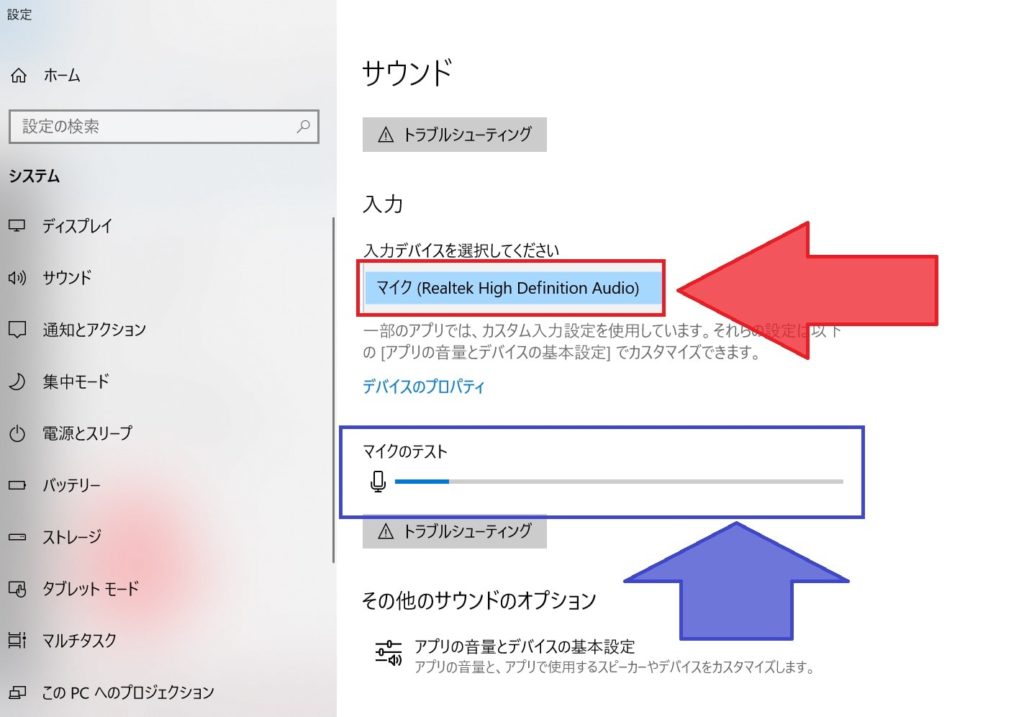
ちなみに、私は、USBのマイクを持っています。
このマイクを接続すると、マイクの表示も以下のようになります。
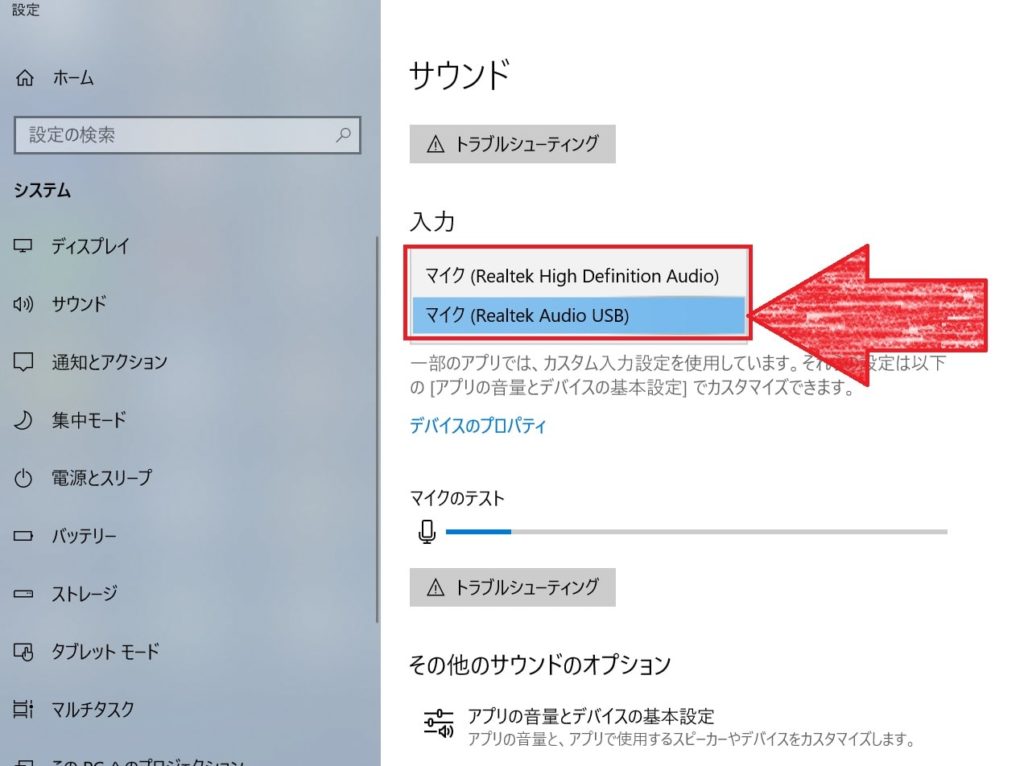
外付けのマイクを使用するメリットとしては、パソコンのモーター音などが入りにくいので、相手にクリアな音を届けることが出来る点です。
私の使っているマイクはこちら。
安いし、指向性のあるマイクなのでおすすめ。
トラブル②【通信が途切れ途切れになる】
これもある意味どうしようもないことです。
私のコンサル生の場合、ご自宅で受講頂くことが多いのですが、部屋に入ると例えWi-Fiを飛ばしていたとしても、壁などで電波が弱くなって通信速度が落ちる場合があります。
そうなると、通信が途切れ途切れになったり、音声が聞き取りづらくなったり、最悪の場合はオンラインでの通信が途切れてしまうといったことが発生します。
Wi-Fiは普通は家に一個だと思いますので、わざわざWi-Fiの場所に近づいて貰ったり、Wi-Fiを追加で購入するのも難しいと思います。
そのような場合は、Wi-Fiの中継器を使用するのがオススメです。
実は、私もマンションなのでこのサービスを始めた当初は電波の弱さに苦労したころがありました。
そこで、廊下のコンセントに中継器を指して対応したところ、電波環境は非常によくなって、オンラインコンサルの提供で電波が弱くて困るといったことはなくなりました。
中継器はWi-Fiを追加購入するより安価で、今お使いのWi-Fiの番号をそのまま使えるため便利です。
私のマンションは3LDKで仕事場から最も離れた場所にWi-Fiがあって、ちょうど中間地点に中継器があるといった状態です。
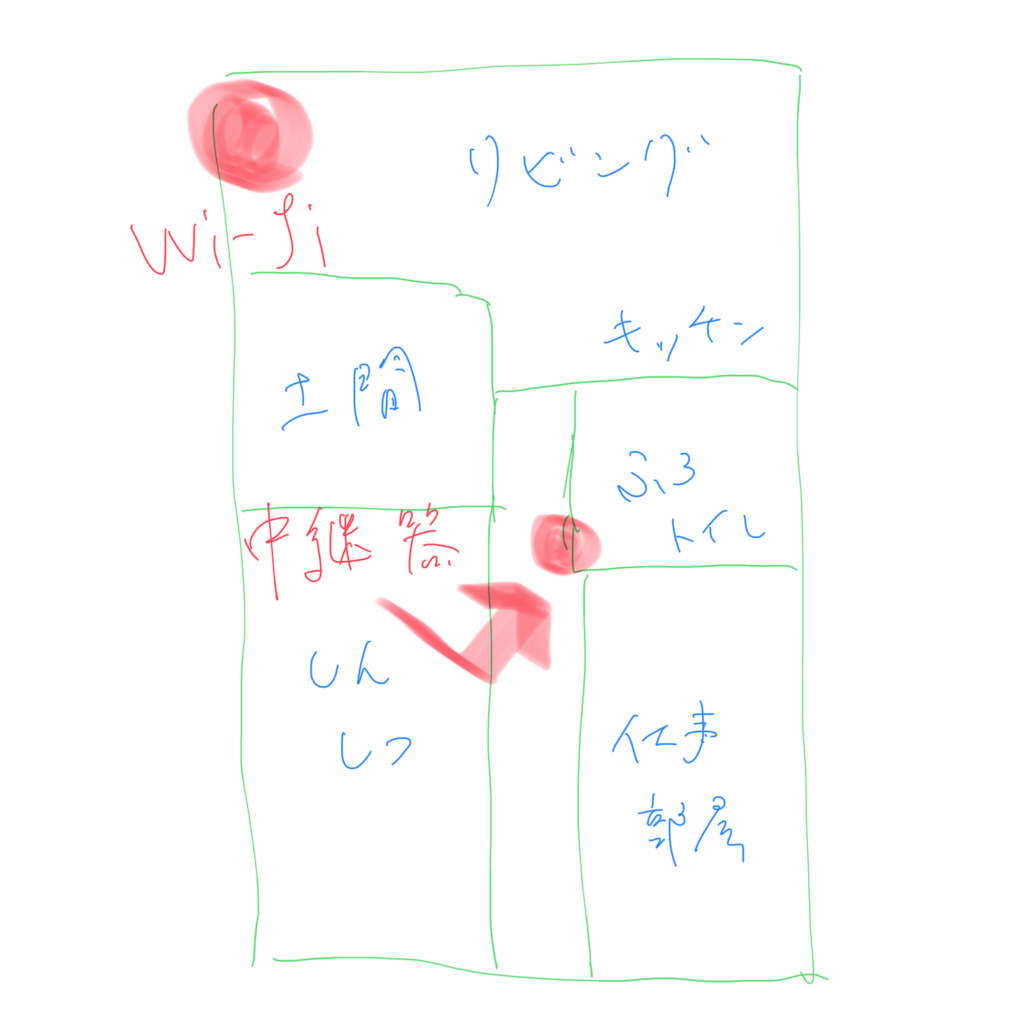
こんな感じです(へたくそですが。。)
私の使っている中継器はこちら。
初期設定は面倒ですが、およそ1年ぐらい使用していますが、問題なく使用出来ています。
現在はUQ WiMAXのポケットWi-Fiを使用しています。
通信速度を計測した結果、中継機だけではマンションの壁を通過するのは難しいと言う結果になりました。
詳細は別の記事に記載していますので、ぜひご参考にしてください。
中継機は電波自体の強さを変えるものではなく電波の届く範囲を広げるためのツールになります。
スマホでzoomを使用する場合の注意点
上記のようなことをしてもうまく自前のパソコンでzoomが使えない場合は、諦めてスマホでzoomを使用しましょう。
パソコンにそこまでこだわる必要はありませんし、スマホは元々電話をするためのものですので、何も考えなくても問題なくzoomを使用出来ます。
使用する際は、地下などで電波が弱いところは避けてなるべく地上の電波の良いところで使うようにして下さい。
ご使用の際は、zoomへの【サインイン】が必要だということだけ覚えておけば大丈夫です。
また、パソコンの通信状況が悪くスマホで追加で【サインイン】した場合は、zoomでは1対多人数のカウントになって40分の制限を受けるため、その場合は、パソコンの方は一度zoomを出てから、スマホで【サインイン】することをお忘れなく。
まとめ
オンラインコンサルでzoomの運用は必要不可欠でした。
また、zoomでパソコンを使ってコンサルを行うことで、こちらの画面を共有して説明が出来るなど、対面では出来ないメリットもあります。
さらに、開始時間ギリギリまで家に入れることは最大のメリットです。
打ち合わせのために1時間移動してドタキャンされるといった最高に無駄なことがなくなりますので。
息子(1歳11か月)の成長日記
絵本を見ながら「エンエン」と泣き真似が出来るようになりました。
一日一新
税理士会への登録申請書類が完成
ほぼ日メルマガ開始
メルマガ登録はこちら

スキー検定1級持ち、現在テクニカル挑戦中の税理士・行政書士です。
ウインタースポーツに打ち込みたいけど3月の確定申告がご不安な方はぜひご相談を!!
前走の私が直接対応させていただきます!!
既婚で、7歳の男の子と3歳の女の子の父親です。
著書「研究計画書の書き方 Kindle版」発売中
よろしくお願いします。



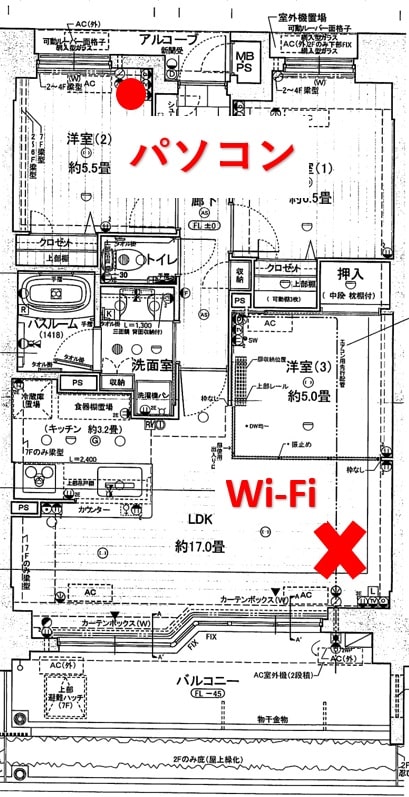



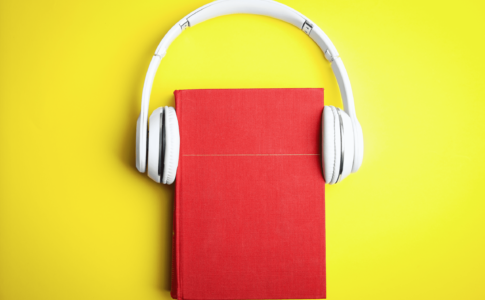




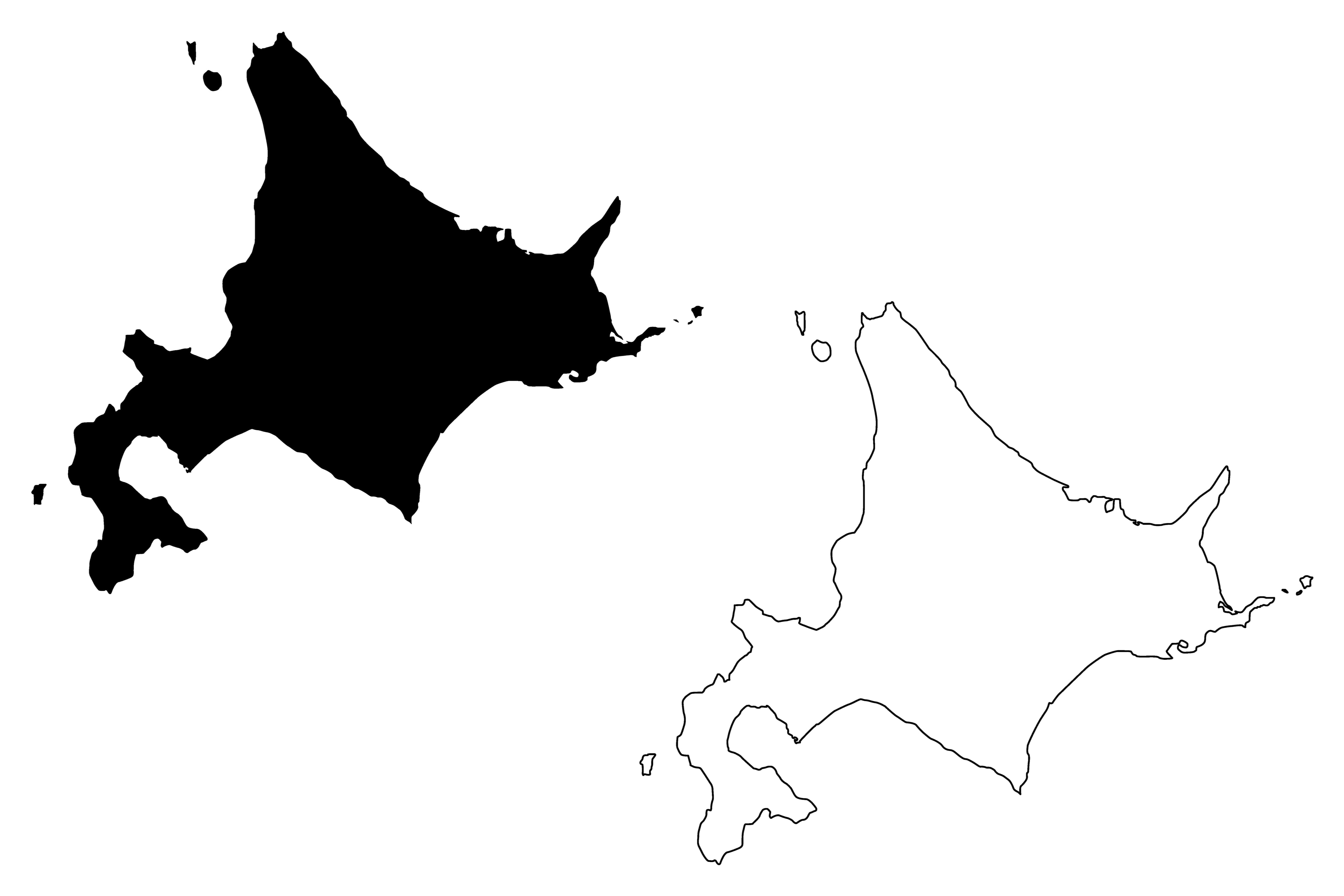





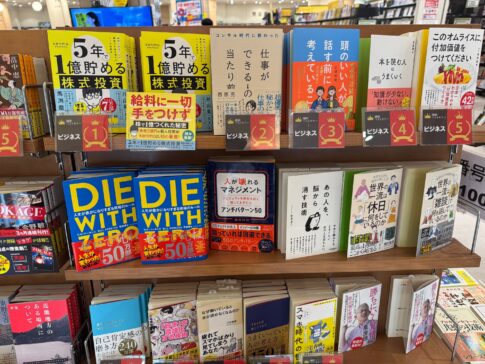




相続税申告はこちら