こんにちは。
今年に入ってから週3日と決めてYouTube投稿をしています。
YouTubeといえば印象的なサムネです。
私もYouTubeは好きなので、よく見ていますが、印象的なサムネの動画は見てみたいと思います。
初めの方はサムネを作っていたのですが、途中からYouTube投稿が忙しくサムネ作成まで手が回りませんでした。
しかし、最近再びサムネの作成を再開しました。
今日は、Photoshopのペンツールを使ったサムネの作り方を紹介したいと思います。
それでは、がんばる税っ!
自分の画像を切り抜く
YouTube studio
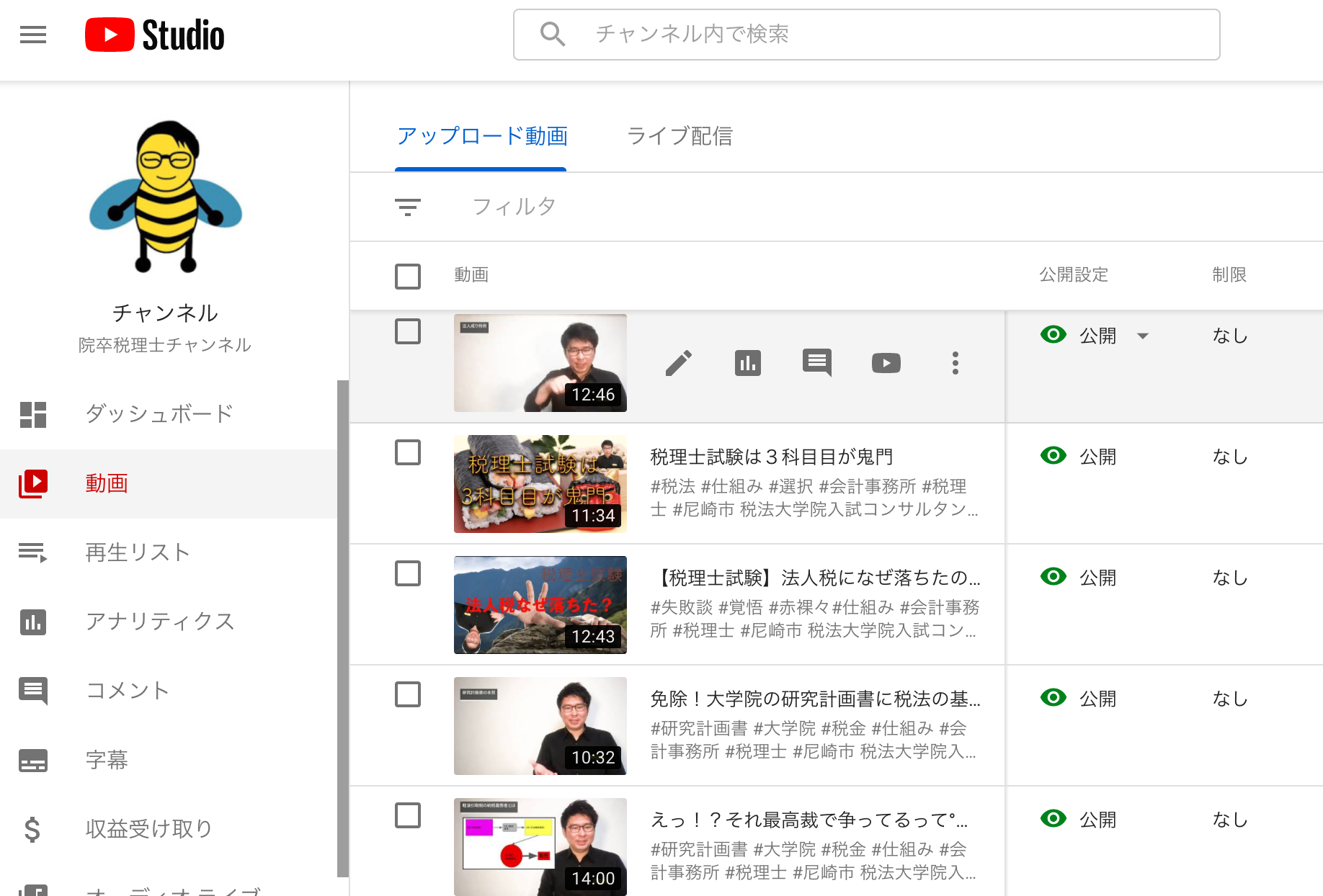
YouTubeで動画を投稿すると、YouTube studioというところで動画についてどれぐらい視聴されたなど詳細情報を見るページを使うことができます。
ここで、サムネを設定したい動画の編集を選択します。
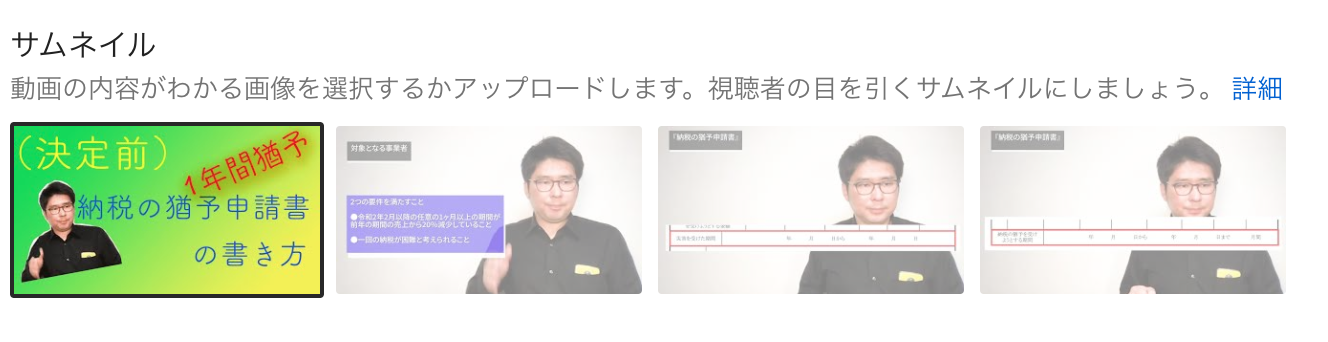
すると、YouTube側でランダムに3つ画像が選択されます。
1番左は、Photoshopで作成したサムネになります。
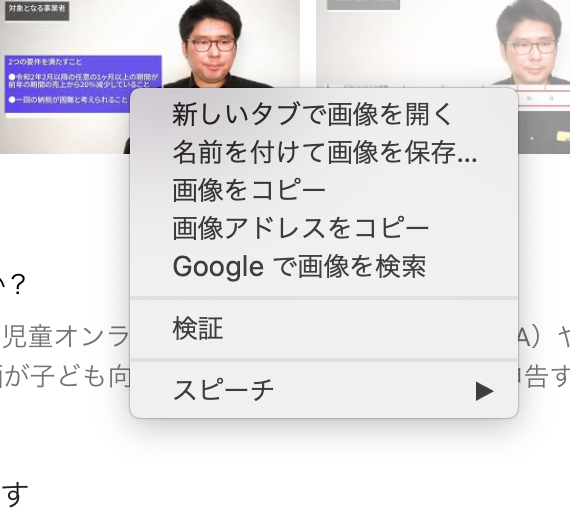
Photoshopで加工したい画像を右クリックして一旦、画像をコピーでダウンロードします。
Photoshop
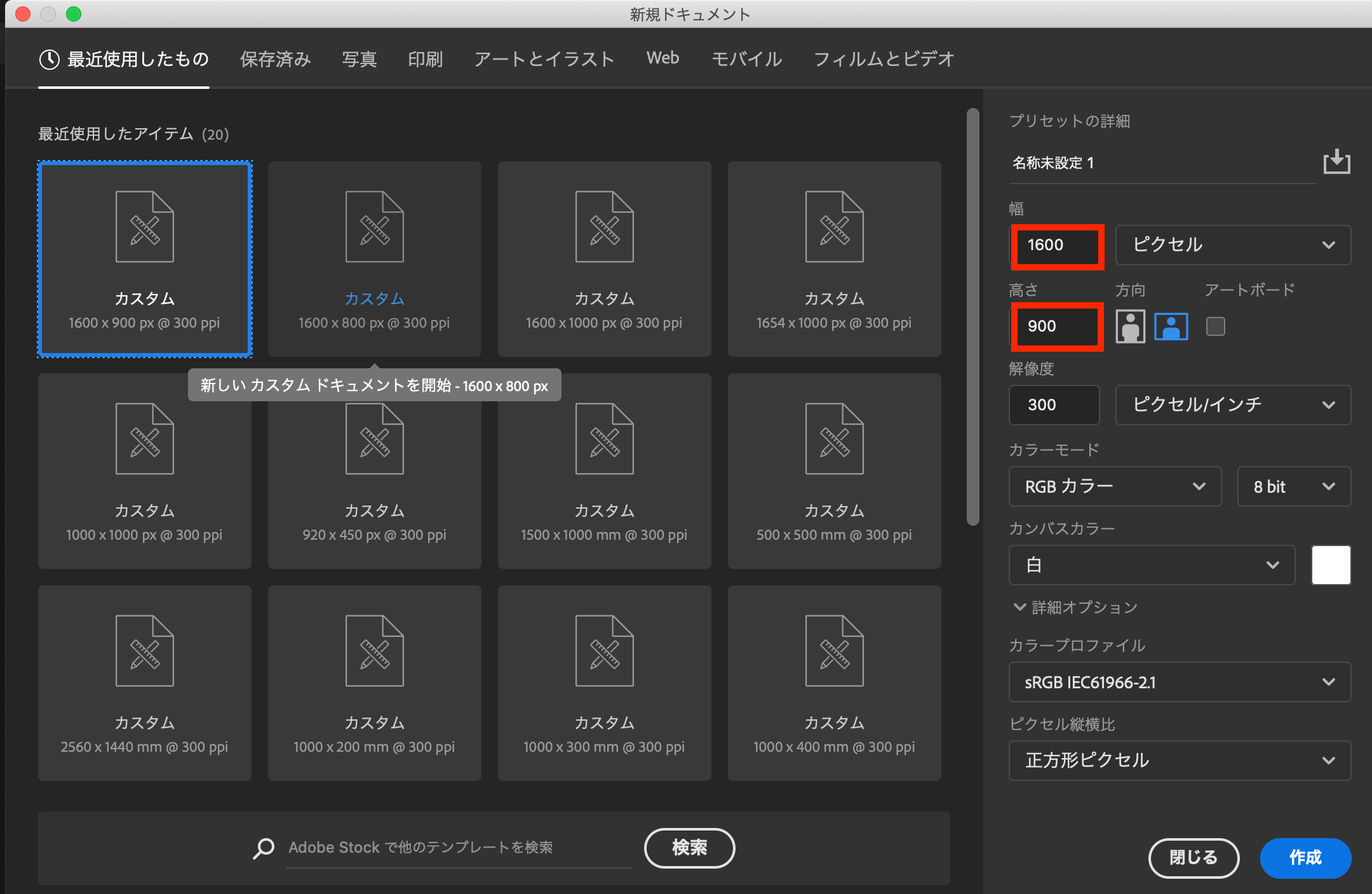
Photoshopで新規作成する時は、横と縦の設定を1600:900に設定しておくと、YouTubeのサムネで表示させる際にぴったりのサイズになります。(サイズ比が16:9であればこれより小さいサイズでも大きいサイズでも構いません。)
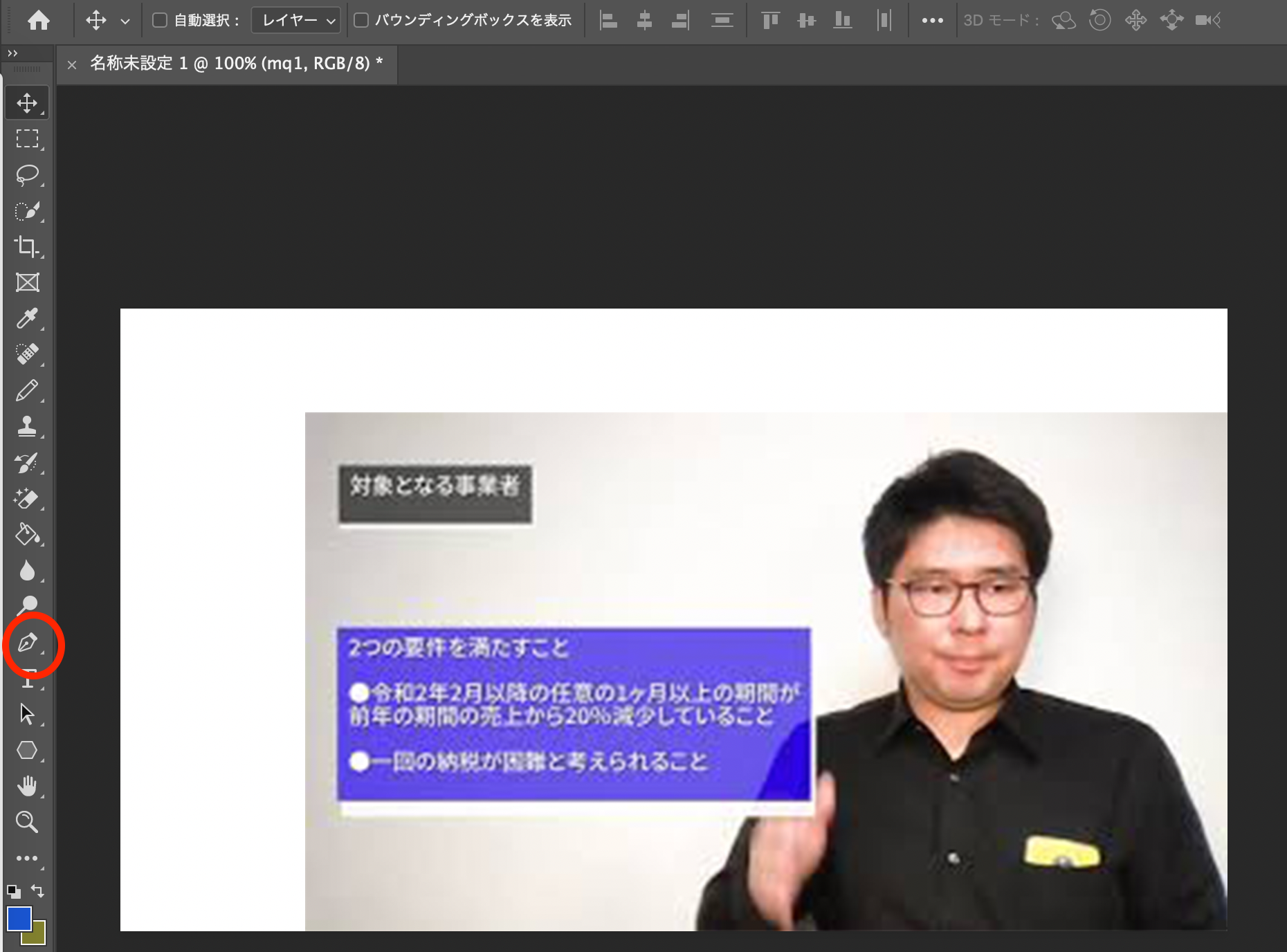
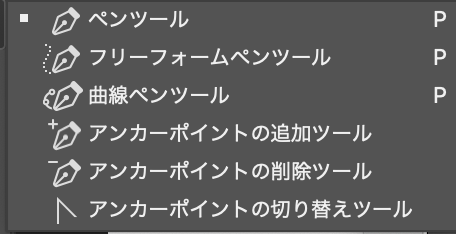
YouTubeからダウンロードした画像を添付してペンツールを選択します。
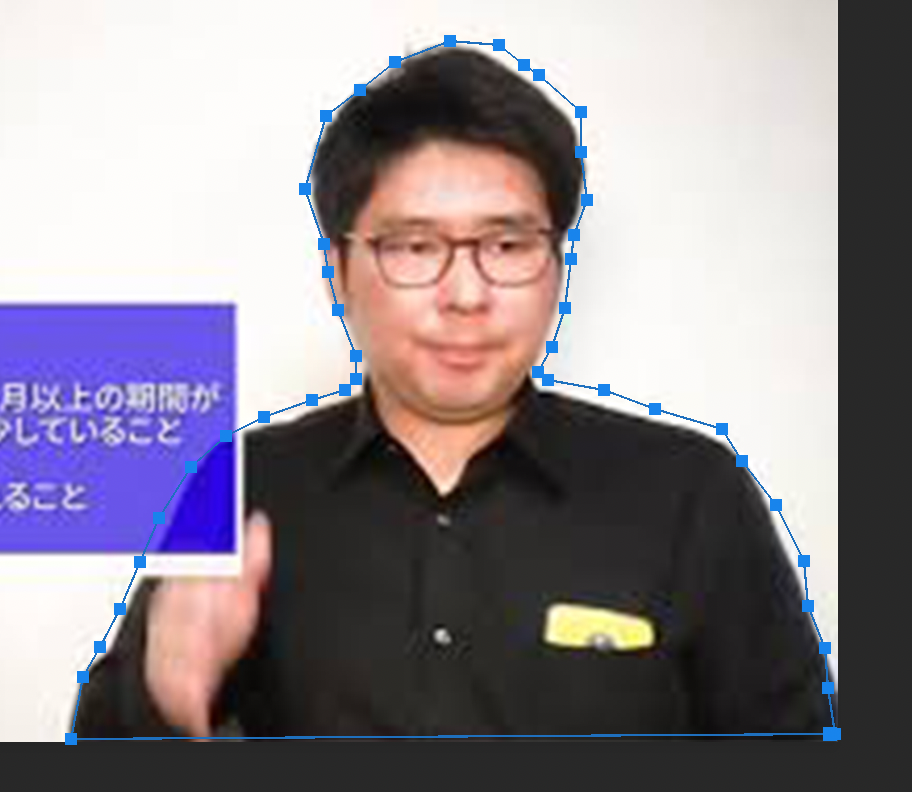
ペンツールで切り抜きたい範囲をこのように囲みます。
クリックで選択すれば簡単に囲むことができます。
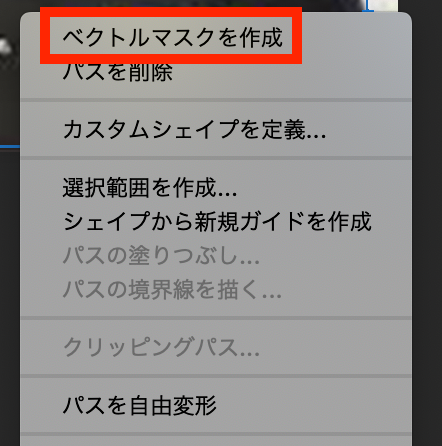
囲めたら、右クリックしてベクトルマスクを作成を選択します。
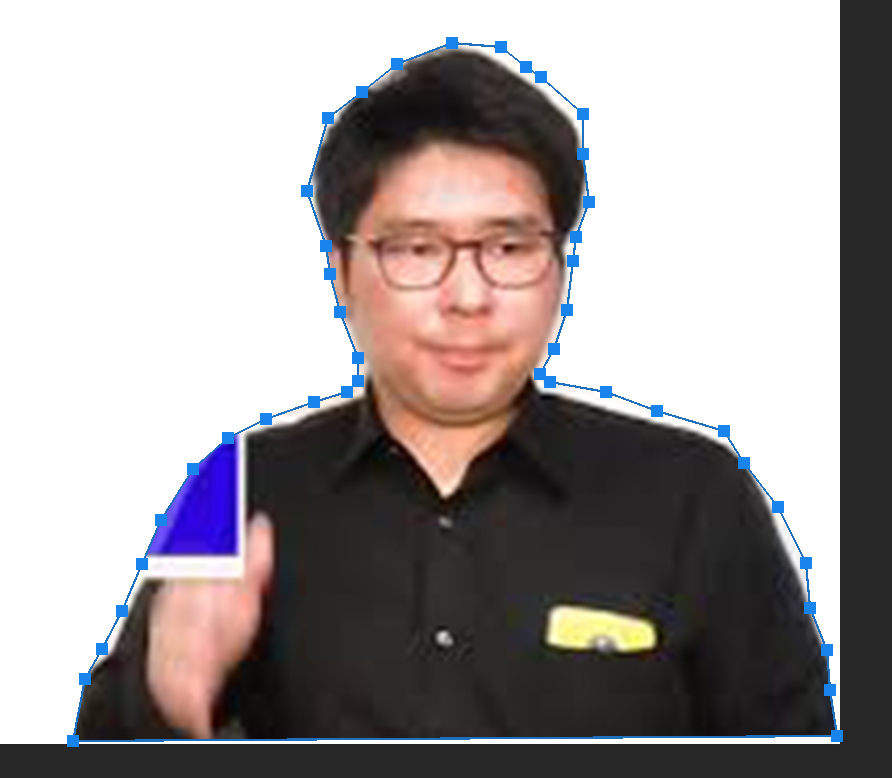
すると、このように画像を切り抜くことができます。
本当は左の青い部分も綺麗にしたいところですが今回は説明は省略します。
あとは背景を変えたり、画像を拡大、縮小、回転させて文字を入れれば完成です。
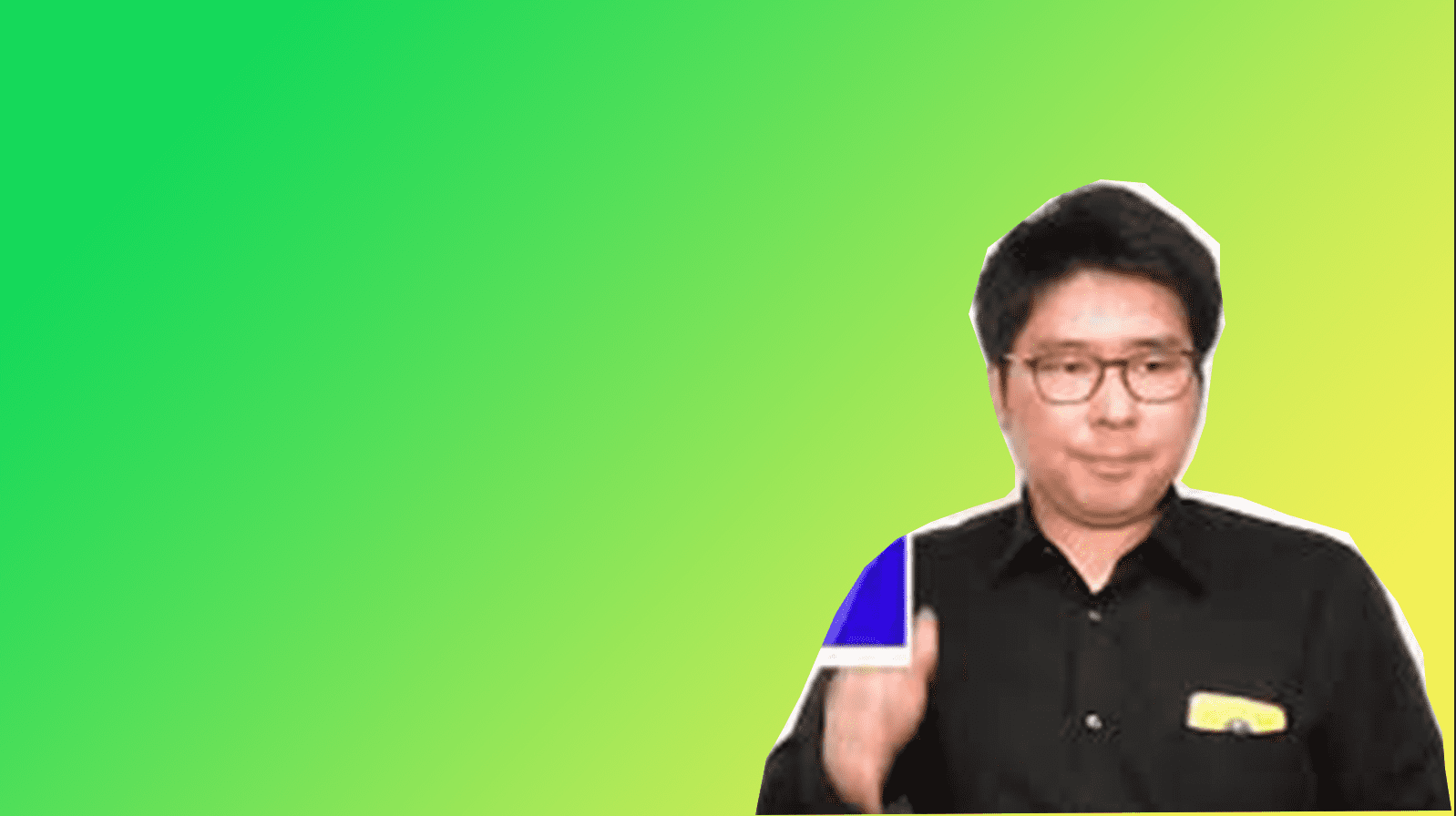
背景はPhotoshopのグラデーションオーバーレイで様々な背景色が選択可能です。

そして完成になります。
作成時間でいくと10分程度なので、私は、ちょっとした隙間時間に作ったりしています。
また、有料の背景(shutterstock)などを使うと迫力のあるサムネを作ることもできます。

背景と画像と文字の組み合わせると何通りもサムネが作れるので、あまり負担のならないように、できる範囲で楽しみながら作っています。
編集後記
昨日は、YouTube3本撮りをして、編集を初めて外注しました。完成が楽しみです。また、大学院コンサル2回目、方向性が決まりましたらが、図書館が閉館しているため、国会図書館が21日から開館したら文献を借りにいくという計画にしました。
息子(2歳8ヶ月)の成長日記
今日は公園に連れて行きました。
ストライダーに楽しそうに乗っていました。
かなり早くなってきましたが、まだ足を上げることはできないようです。

スキー検定1級持ち、現在テクニカル挑戦中の税理士・行政書士です。
ウインタースポーツに打ち込みたいけど3月の確定申告がご不安な方はぜひご相談を!!
前走の私が直接対応させていただきます!!
既婚で、7歳の男の子と3歳の女の子の父親です。
著書「研究計画書の書き方 Kindle版」発売中
よろしくお願いします。
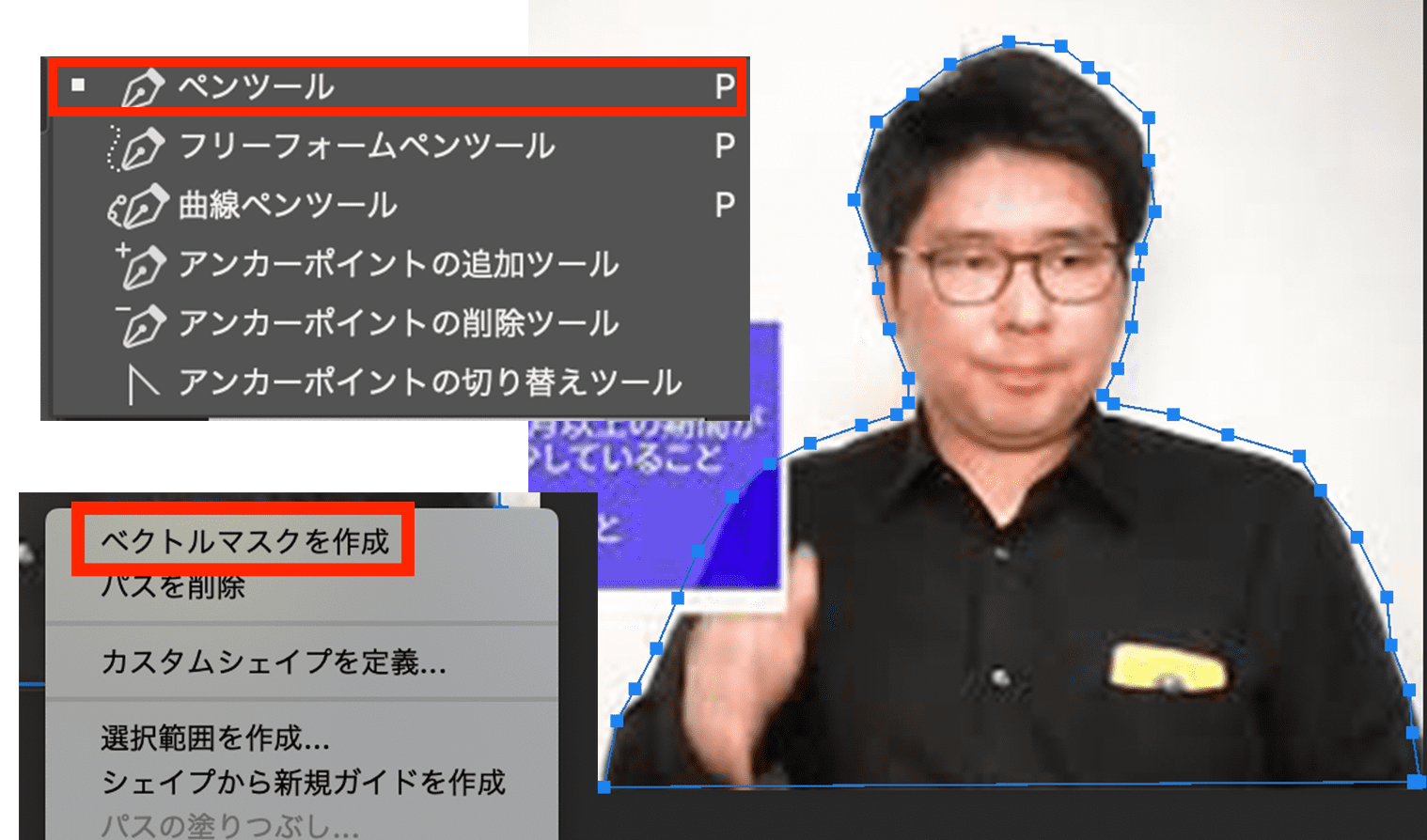














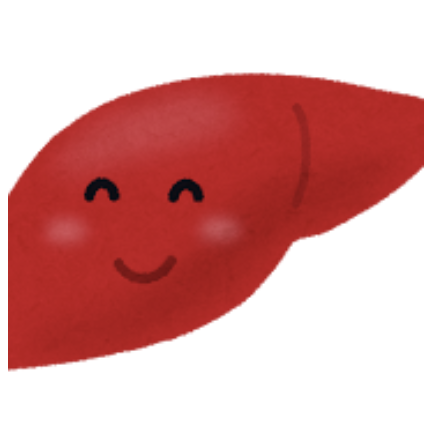





相続税申告はこちら