まいどおおきに!
税法大学院合格コンサルタントのTOMOYUKIです。
最近は、Twitterなどを見ていても動画投稿を始めましたなどのツイートをよく見かけます。
コンサルタントや士業の方などは、情報伝達量の多い動画配信を活用しようと考えている人も多いと思います。
他人行儀ですが、あなたはやっているんですか?と聞かれそうですが、はい!やっています。
始めの方は、何の気なしやっていましたが、最近では、もう少し視聴者の方が見やすく出来ないかということで、Adobe Premiere Proを使って字幕なども付けて配信しています。
先日、奥さんにチェックして貰いましたが、5点と評価されました。
他のYouTuberさん見て勉強しいと言われました。
確かに、他のYouTuberさんに比べると声の抑揚などが少なく、字幕についてももっと工夫出来るかなと思って、次回動画を作成中です。
こんな試行錯誤が出来るのも超有能な動画編集ソフトがあるからです。
それが、Adobe Premiere Proになります。
前回の記事で、6時間の動画編集についてざっくりお話しましたが、今回は基本操作について書きたいと思います。
Adobeははっきり言って高いです。
私も、何度も解約しようと思いましたが、Adobeさんの使用感を一度覚えてしまうと、自動洗濯機から手洗いに戻れないような感覚になって、解約の気持ちがおさまります。
はい、前置きが非常に長くなってしまい申し訳ありません。
では、始めます!
目次
「タイムライン」でデータを処理する。
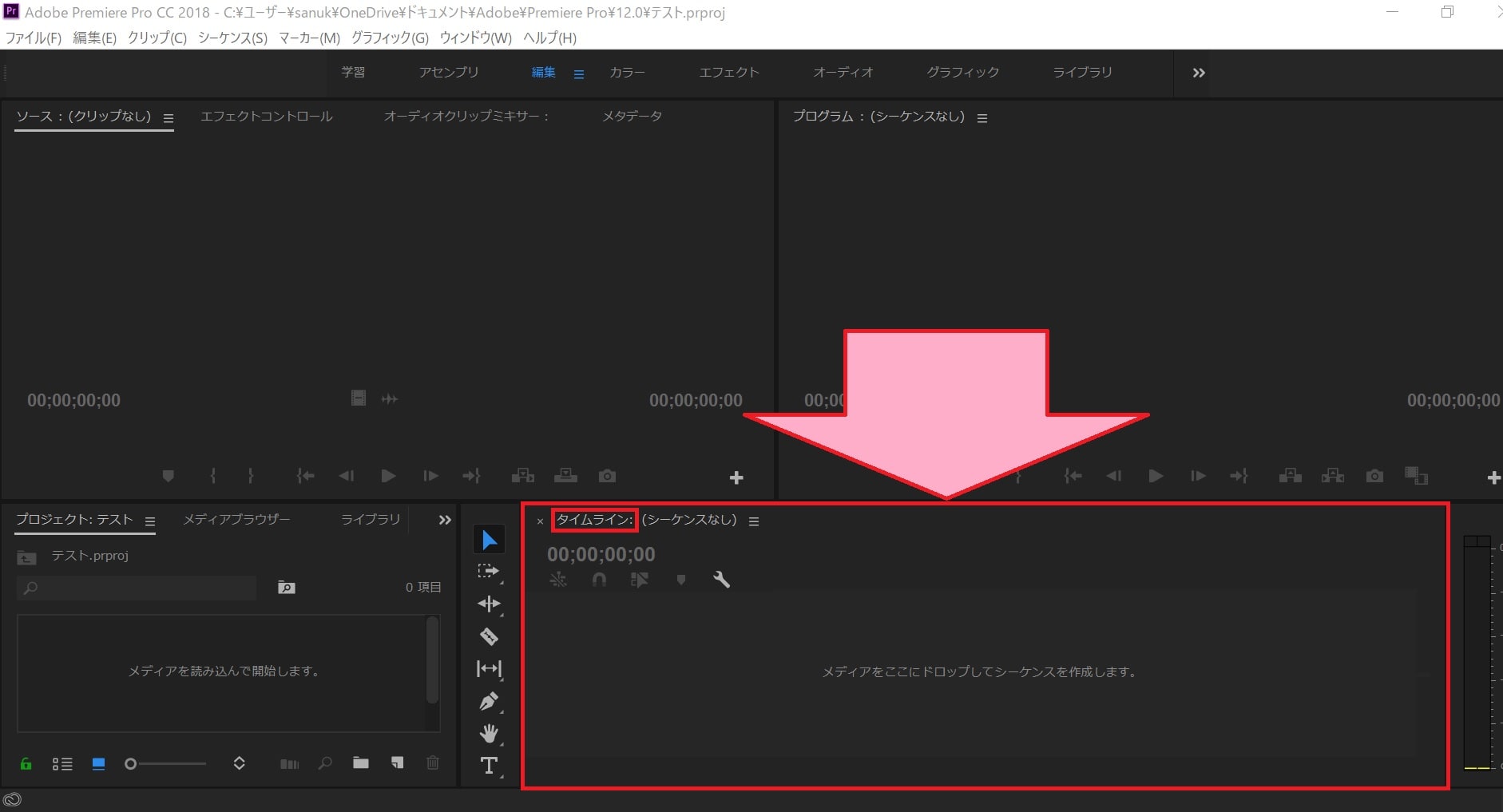
動画に文字を入れたり、「トリミング」と言って動画の不要な部分を切ったり、BGMを追加する作業はこの場所で行います。
なので、はじめてAdobe Premiere Proを使って編集作業を行おうとする方は、最低限「タイムライン」さえ押さえておけば大丈夫です。
ここに、動画のデータを移動させると視覚的にデータを見ることが出来ます。
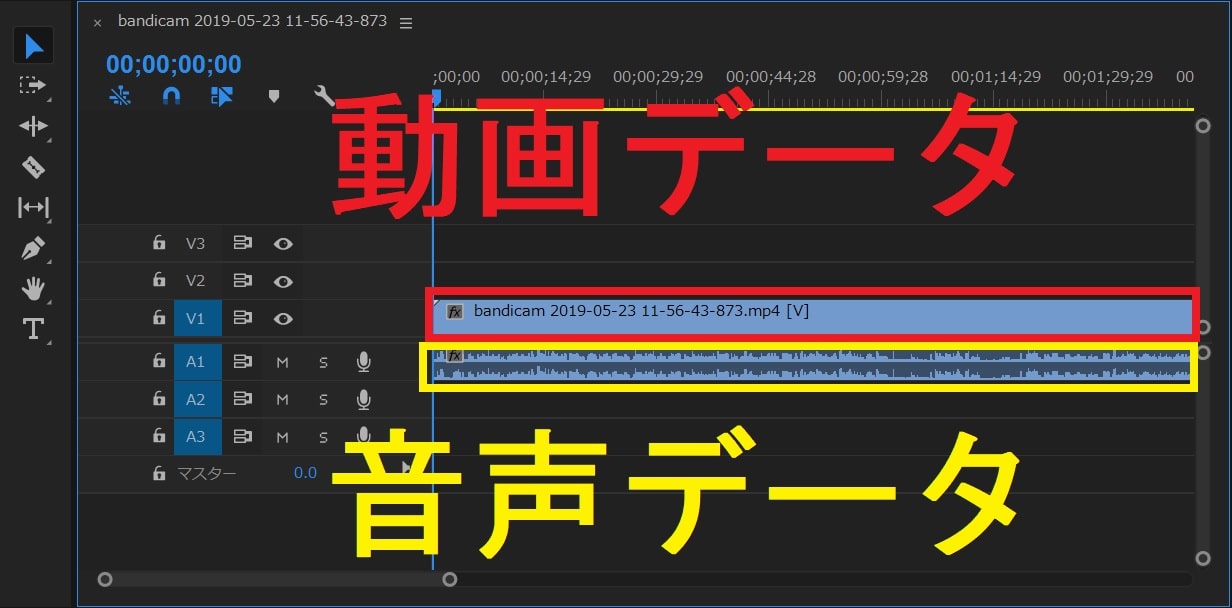
上の画像は、「タイムライン」に一本の動画データを移動させた状態です。
動画と音声のデータが別々に分かれて表示されていることが確認できます。
この機能によって、Adobe Premiere Proでは、別撮した動画やBGMを合体させたり、もしくは不要な情報を削除したりすることが出来ます。
「エッセンシャルグラフィックス」パネルを使ってタイトルや字幕を入れる
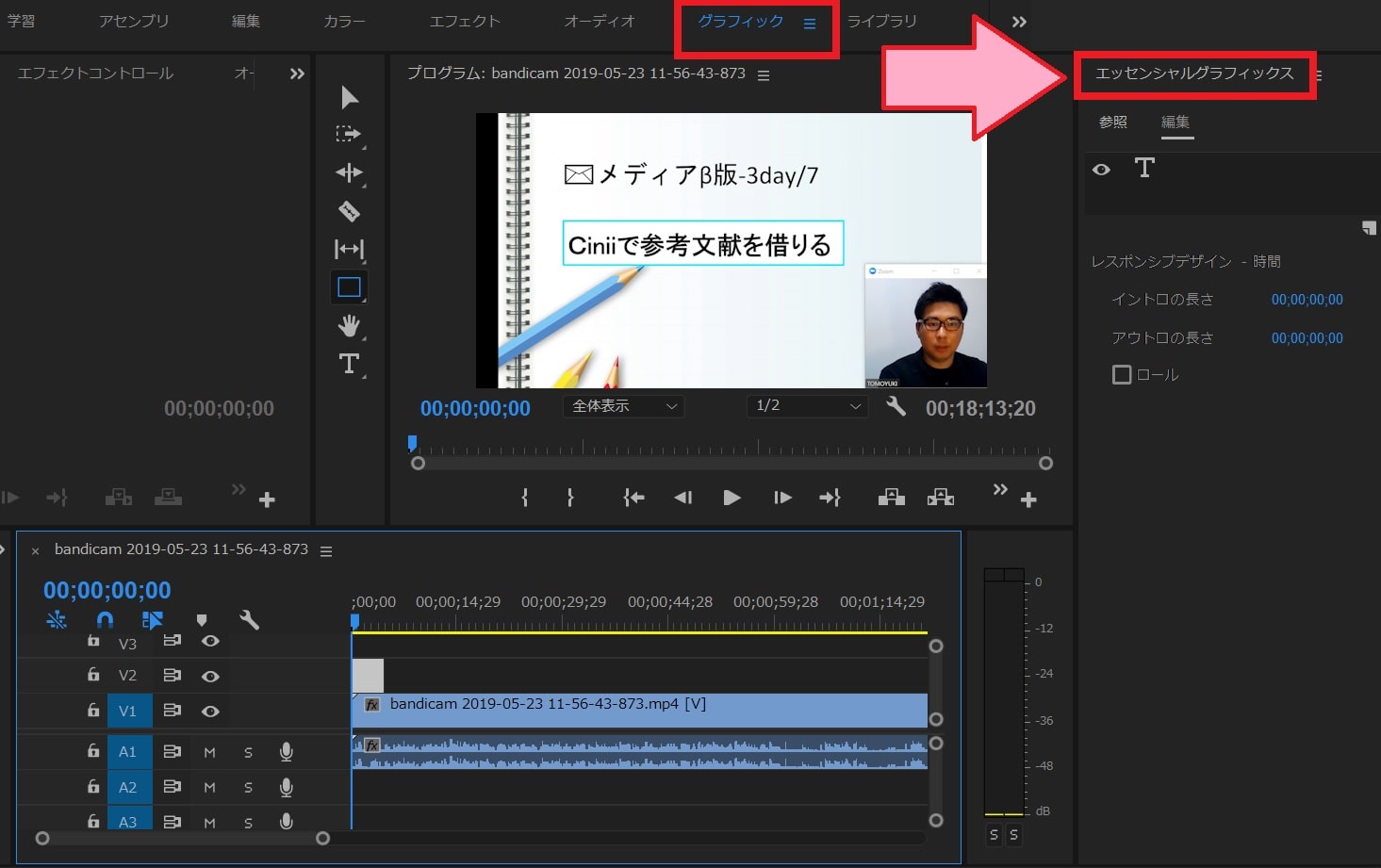
まるで、エステで使用するオイルのような気品のある名称ですが、撮影した動画をより見やすくしたい場合にはこの機能を使用します。
「エッセンシャルグラフィックス」は、プレゼン資料を作成する時のように、文字や長方形の箱などを作成するためのツールです。
例えば、下のように簡単にタイトルを挿入することが出来ます。
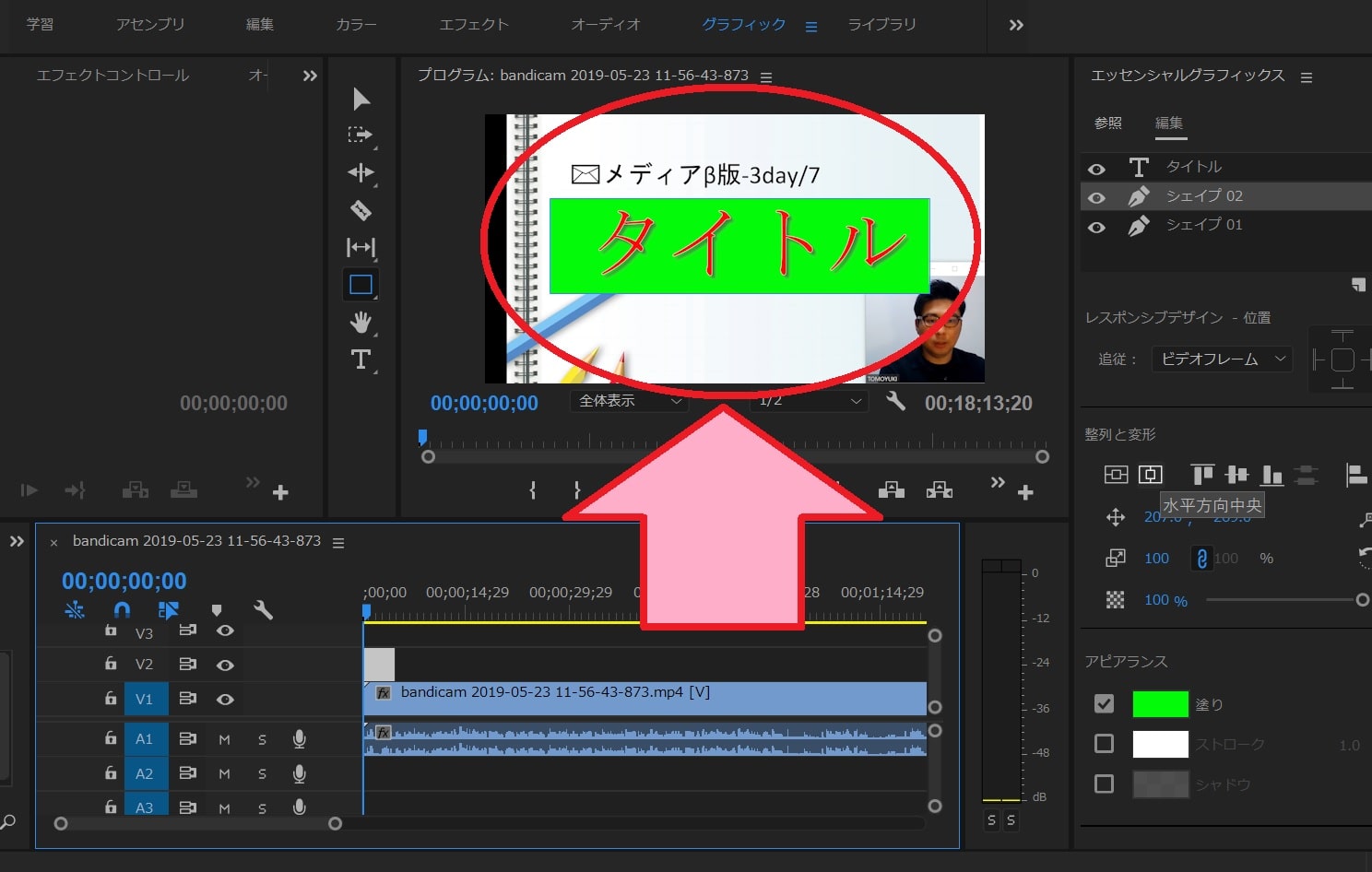
この時、「タイムライン」の表示を見ると新しい箱が出来ていることが分かります。
これが、「エッセンシャルグラフィックス」で作成されたタイトルや長方形の図形になります。
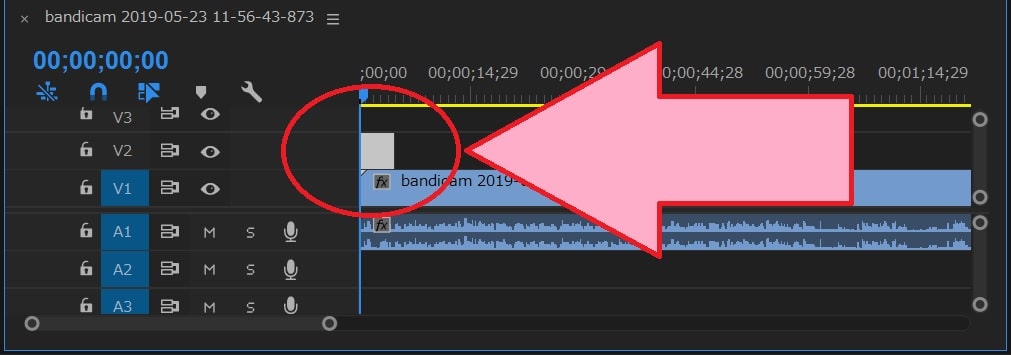
この箱の長さは自由に変えることが出来るので、動画や音声に合わせて調整すると視聴者が見やすい動画になります。
不要な部分のカットの操作方法
私なんかは、プロの司会者でもないため「まあ~」とか「え~」とか言ってしまったり、変に間が空いたりします。
人気YouTubeさんの画像を見ると、そんな変な間が出来ないように編集でカットされていることが分かります。(よく見ると微妙に直前の画像とズレていたりします。)
この動画をカットする作業を「トリミング」と言います。
そして「トリミング」するためのツールを「レーザーツール」と言います。
ちょうど、剃刀のような形のツールになります。
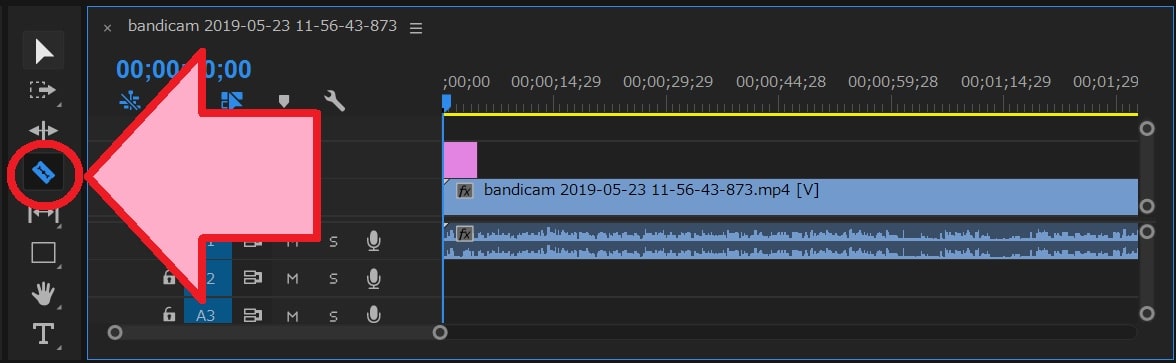
レーザーツールで動画データを切ると刀で切られたような直線が表示されます。
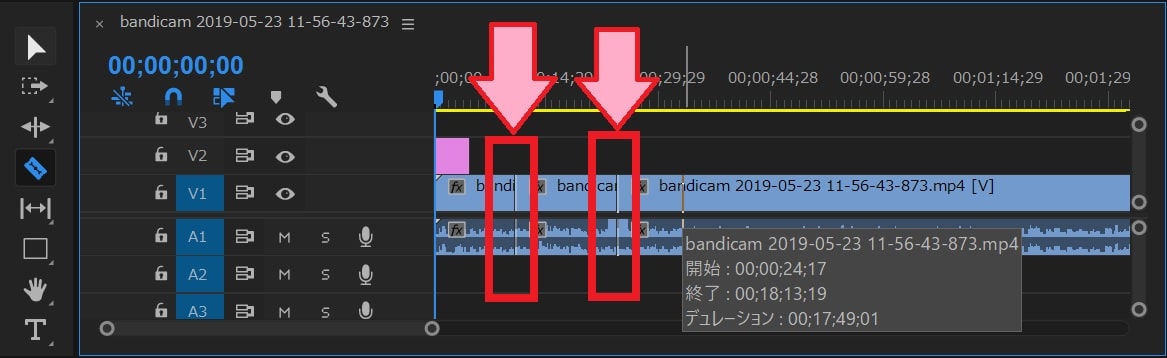
そして、右クリックで「リップル削除」を行うと、
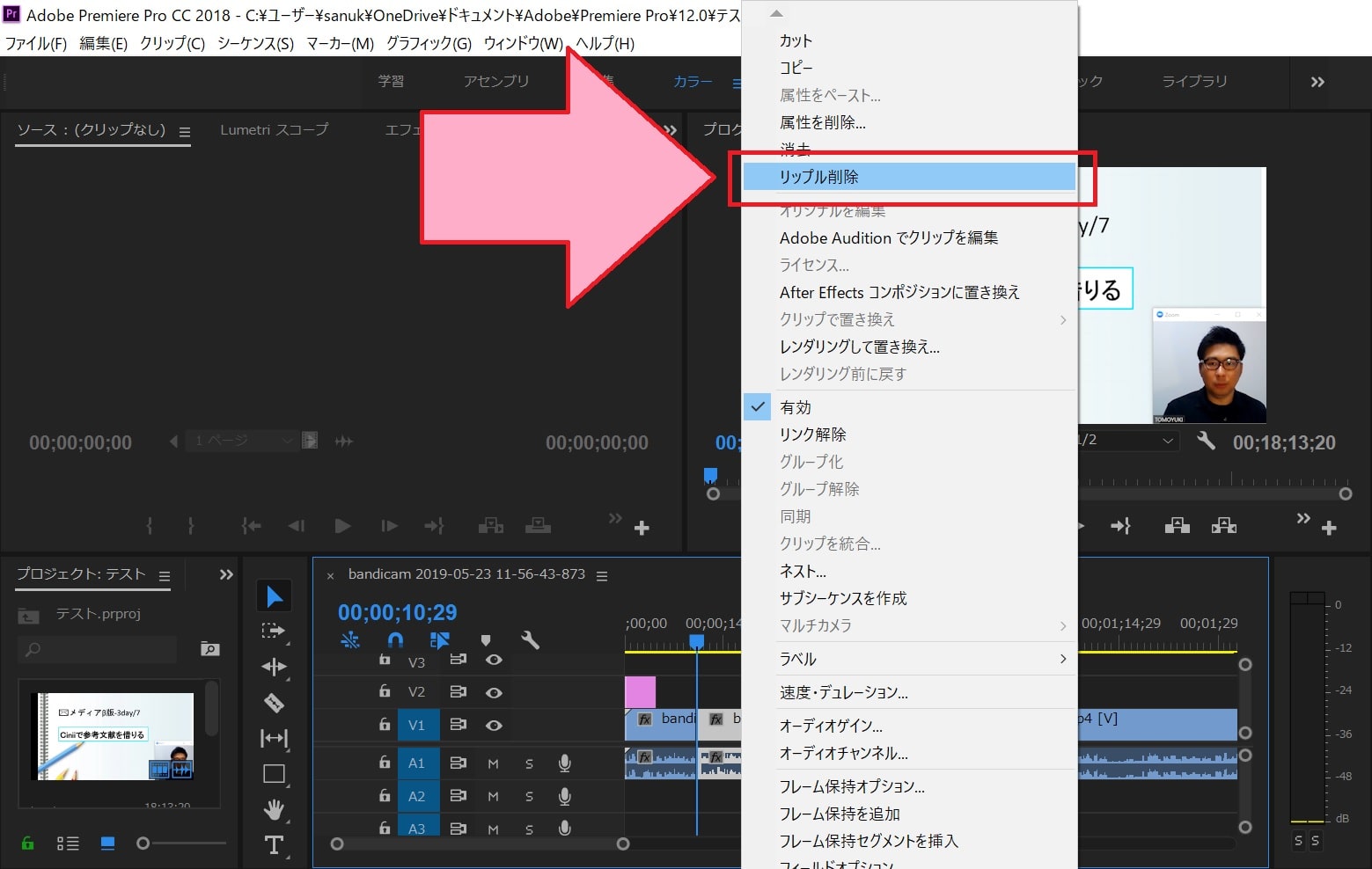
不要な部分がカットされて、前後の動画がくっつきます。
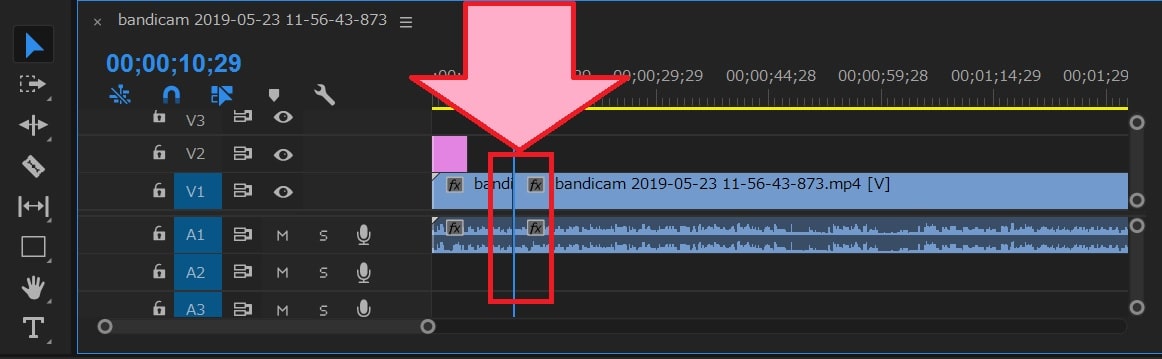
これで、「まあ~」とか「え~」とか言った変な間を動画から取り除くことが出来ます。
Premiere Proで出来ることまとめ
Premiere Proでは、動画と音声を切り離して作業が出来るため、必要なタイミングで必要な部分の動画や音声だけを抜き出して作業をすることが可能です。
なので、動画を作成しておいて、後からナレーションを付けたり、ドラマのように、1カットずつ作成しておいて、後でくっつけて1つの動画を作成したりすることが自由自在です。
また、動画作成の際のワンポイントアドバイスとして、音声の品質はこだわった方がいいです。
そのためには、マイクを購入して、パソコンの音などのノイズが入らないようにするといいです。
おすすめのマイクを記載しておきます。
編集後記
Adobeは高いです。
継続課金の契約での年間の使用料金は7万円近くになります。
しかし、20個ほどの最新の高品質なツールが2台のパソコンで使用することが出来ます(同時使用は出来ません。)。
なので、1つでも多くのアイテムを使えるようになればどんどん割安感を感じるようになります。
私は、PDF、Premiere Pro、Photoshopの3つを何とか使用していますが、3つ使用しただけでも割安かなと感じています。
動画作成の教科書
知識ゼロからはじめるPremiere Proの教科書
Udemy(ユーデミー)

スキー検定1級持ち、現在テクニカル挑戦中の税理士・行政書士です。
ウインタースポーツに打ち込みたいけど3月の確定申告がご不安な方はぜひご相談を!!
前走の私が直接対応させていただきます!!
既婚で、7歳の男の子と3歳の女の子の父親です。
著書「研究計画書の書き方 Kindle版」発売中
よろしくお願いします。



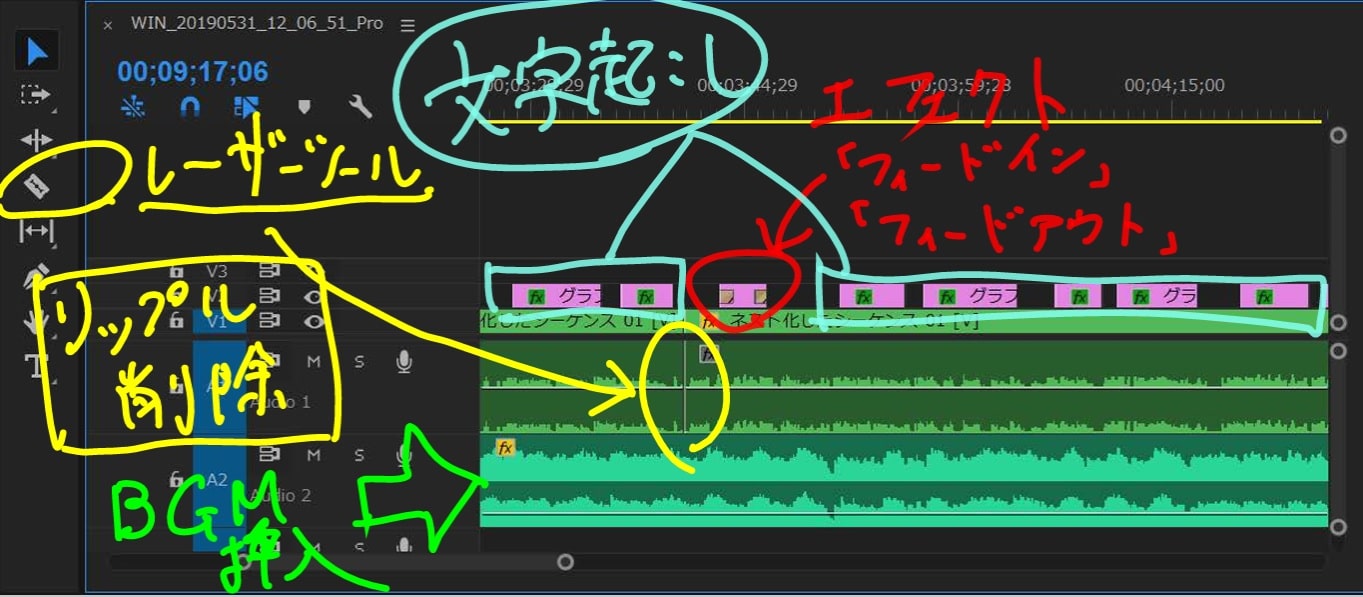





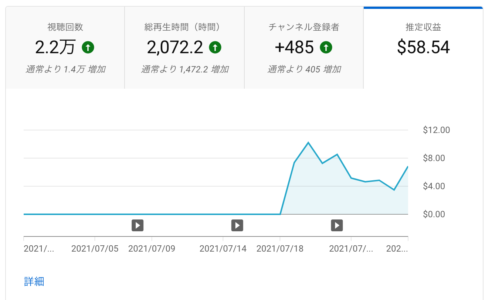
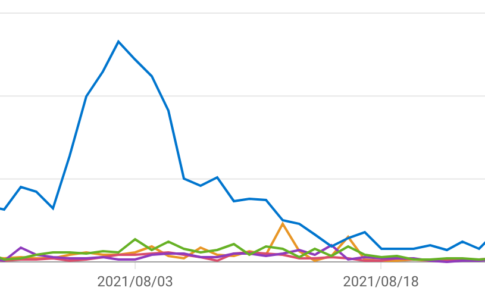


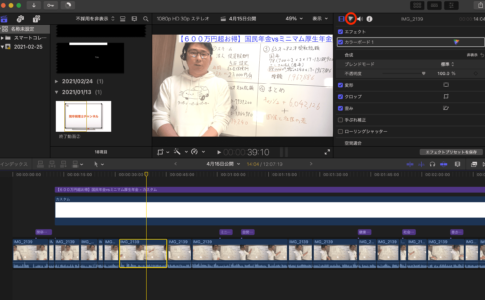








相続税申告はこちら