がんばる税っ!
みつばち会計事務所の丸山です。
私は、ブログにシナリオを書いてYouTube撮影をして、それをAdobeのRUSHで編集をしています。
今日は、RUSHで作成する方法について手順を解説したいと思います。
私の場合は、10分ほどの動画であれば2時間ぐらいの編集になります。
では始めましょう。
目次
シナリオ作成の前に
ターゲット
士業、コンサルタント、Adobe RUSHに興味がある人。
ユーチューブ内での動画のニーズを予測
分かりやすい動画が1番。
▼
実際の画面で作業している様子が1番分かりやすい。
▼
zoomの画面共有機能を使って画面を撮影する。
▼
そのあと、Adobe RUSHで編集。
▼
Adobe RUSH内で画面に合わせて音声を吹き込む。
動画作成の際の注意点
無駄に長い動画は飽きるので要点を絞って解説する。
素材の準備の様子もあるとより分かりやすい。
Adobeのクラウドドライブについても紹介したい。
それなら手元も移すけど、いつも講義スタイルで説明を加えながらやった方が分かりやすいのではないか。
本題(シナリオ)
編集のための下準備
今回の作成したYouTube動画のシナリオはこちら
動画の内容としては、青色申告を受けたい人が出す書類の徹底解説なので、このブログの中にも埋め込んでいますが、書類の各パーツを切り抜いて画像ファイルとして保存しています。
切り抜く作業と赤枠については、macのプレビューで行い、画像ファイルはAdobeのRUSHですぐに使えるようにAdobeのクラウド保存領域のAdobe creative cloudに保存しています。
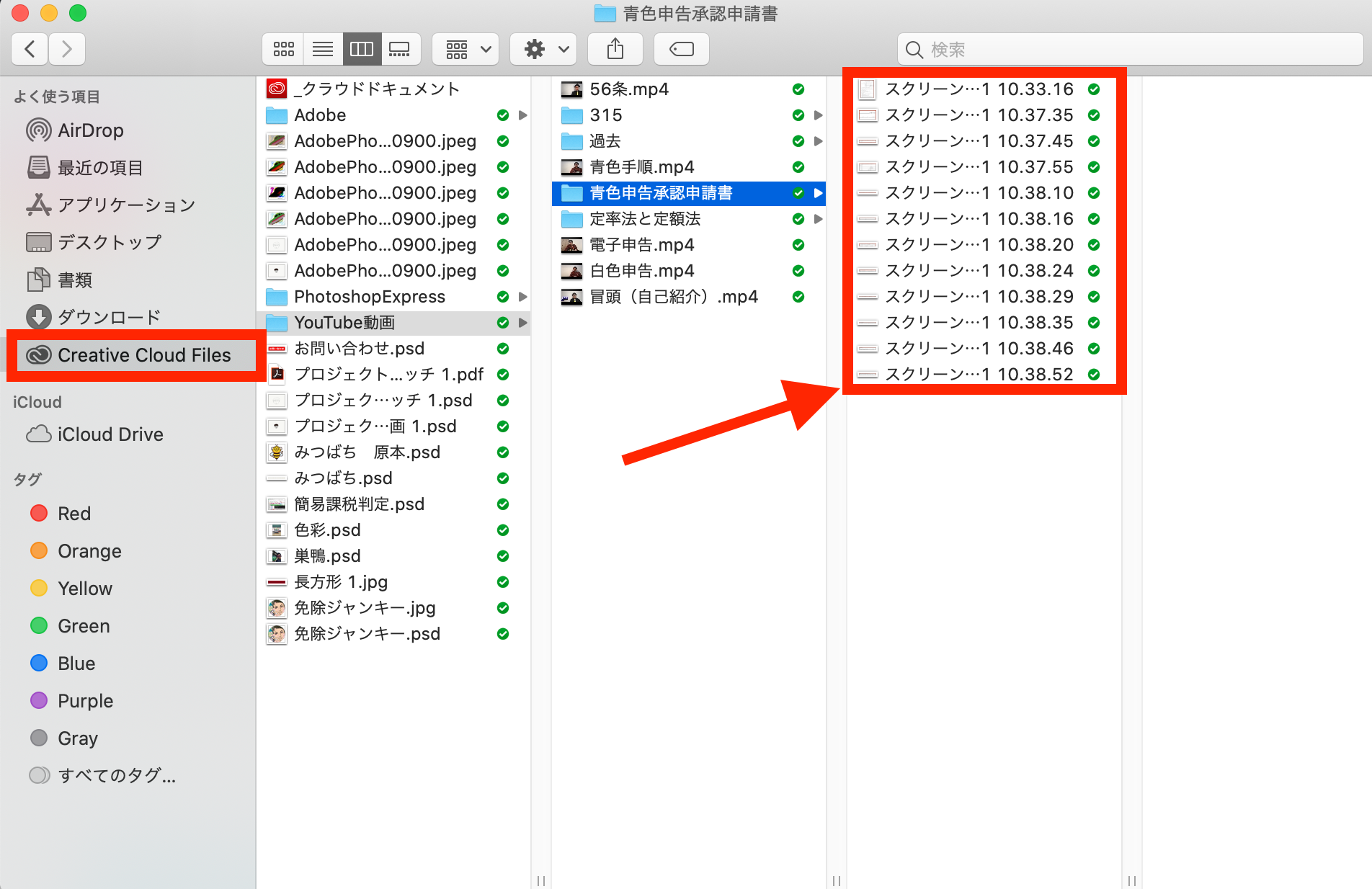
後でAdobe RUSHの画面で説明しますが、このAdobe creative cloudに保存していることで、動画編集をスムーズに行うことができます。
では、早速Adobe RUSHの画面を見ていきたいと思います。
まず、撮影した動画ファイルを選択します。
すると編集画面が立ち上がります。
カット編集
まずは、音量のバーを広げて編集しやすくしておきます。
私の場合は、『ま〜』とか『はい』とかが多いのでそういうところはカットしていきます。
あとは変な間が空いたところなども同様にカットしていきます。
少し早送りでカットの作業の様子をお届けします。
これは慣れてくれば、どんどん早くなってきます。
人によってカットするポイントには特徴が現れます。
だんだん、職人のようにそういう箇所を見分けることができるようになっていきます。
私の場合は、20分のこの動画で大体45分でこのカット編集の作業を行っていました。
プレゼン資料の挿入
次に、より見やすくする作業になります。
AdobeRUSHは、簡易的な動画編集ソフトですが、と言ってもできることは結構あります。
まずは、ローワーサードと言われるタイトルを使います。
これは、見出しのように左上に表示させます。
1番下にあるバーを伸ばすと動画全体を確認できる画面になるので、バーを調整して適当な長さにします。
次に、用意しておいた画像データを挿入していきます。
この時、データがバラバラになっていると選ぶのに 時間がかかってしまうため編集のための下準備で紹介したように、Adobeのクラウド領域を使うと手間を最小限にして編集を行うことができます。
画像を差し込む際の注意点があります。
RUSHでは画像は最大4つまでしか重ねて表示させることができません。
加工用の動画で一つの枠を使っているので、実質は3つの枠しか利用することができません。
なので、字幕などを追加したい場合は、不要な画像は一旦外す必要があります。
あと、画像は上に挿入するほど前面に表示されるというルールはマイクロソフトのパワポと似たような感覚です。
字幕の挿入
私は、そこまで字幕は入れません。
手間と時間がかかるというのが最大の原因ですが、RUSHでは最大4つの画像しか重ねることができないため、画像データなどをいれると、字幕を入れるスペースがなくなってしまいます。
なので、絶対に押さえて欲しい重要なところなどに限定して目立つ物を選択していれるようにしています。
そして、最後に全体を頭から再生してチェックを行います。
私の場合は、この20分ほどの動画で掛かった時間は1時間を少し超えるぐらいでした。
YouTubeに書き出し
いわゆるレンディングと言われる作業です。
動画全体の時間によっては1時間ぐらいかかることもある作業で、そのスピードはパソコンの性能によります。
私の使用しているパソコンはMacBookAirになるため、そこまで早い処理ではありません。
あとRUSHでは初期設定さえしていれば自分のYouTubeチャンネルに直接書き出しを行うことができます。
編集ソフトによっては、一旦、パソコンにダウンロードしたデータをYouTubeにアップロードする手間が必要なので、RUSHのこの機能は重宝しています。
私の場合は、撮影から編集、YouTubeへの書き出しまで全てクラウド上で行っているため、パソコンのメモリが常に空いた状態で使えるようにしています。
書き出しが終わったら、あとは、YouTube studioでサムネイル画像や概要欄、タグを編集すれば作業完了になります。
終わりに
そもそも、この動画を作成しようと思ったのが、株式会社スカイクラウドの方でいつも手伝ってもらっているクラウドワーカーさんに動画編集を依頼しようと思ったのがきっかけになります。
それなら、YouTube動画にしてしまおうというノリで作成しました。
息子(2歳5ヶ月)の成長日記
昨日は太巻きを一人で4分の3ほど食べて、美味しいと言っていました。
美味しく頂きました😁
さすがのから揚げの存在感でした!
2歳の息子がほぼ一本食べてしまいましたw pic.twitter.com/T4f8z9mcO8
— 丸山友幸🌔副業税理士🌔尼崎市 (@marutomo06) February 3, 2020

スキー検定1級持ち、現在テクニカル挑戦中の税理士・行政書士です。
ウインタースポーツに打ち込みたいけど3月の確定申告がご不安な方はぜひご相談を!!
前走の私が直接対応させていただきます!!
既婚で、7歳の男の子と3歳の女の子の父親です。
著書「研究計画書の書き方 Kindle版」発売中
よろしくお願いします。









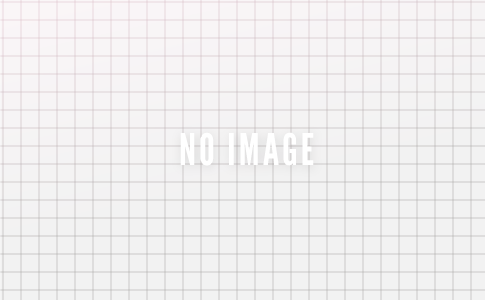





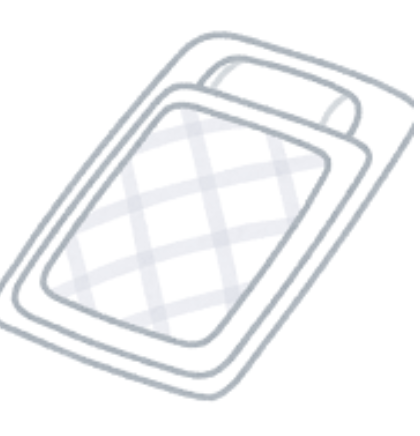






相続税申告はこちら